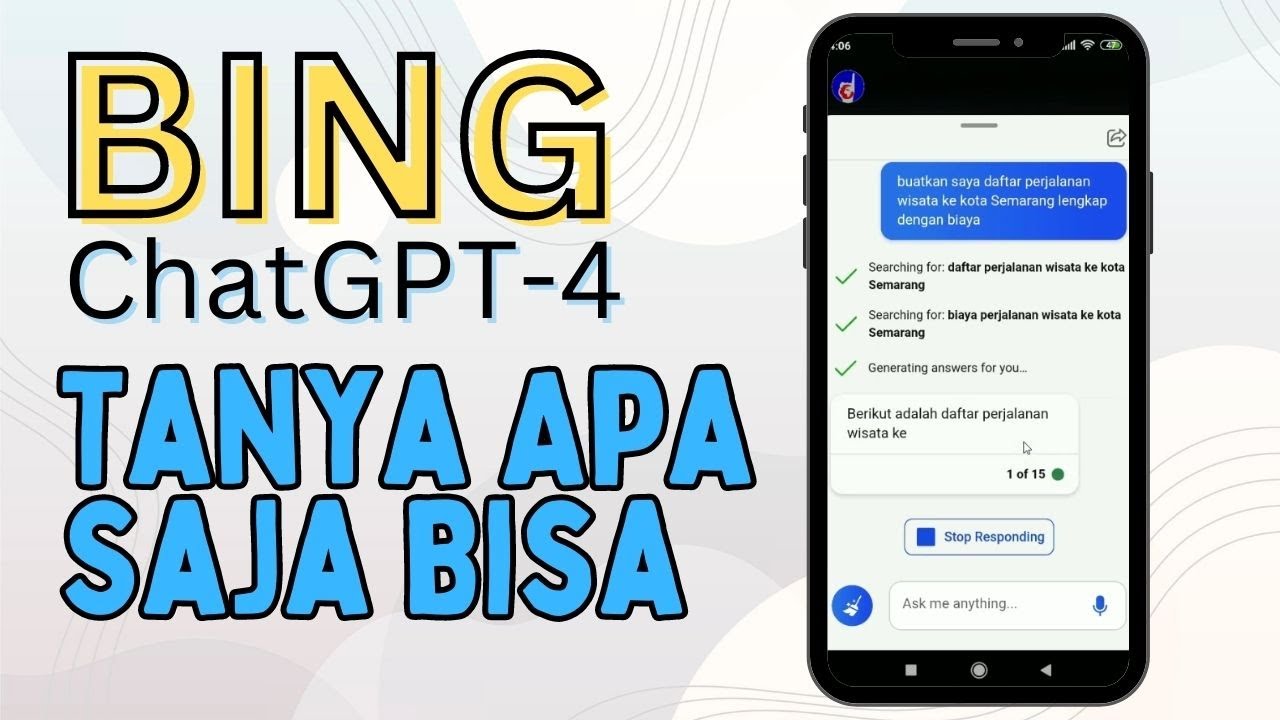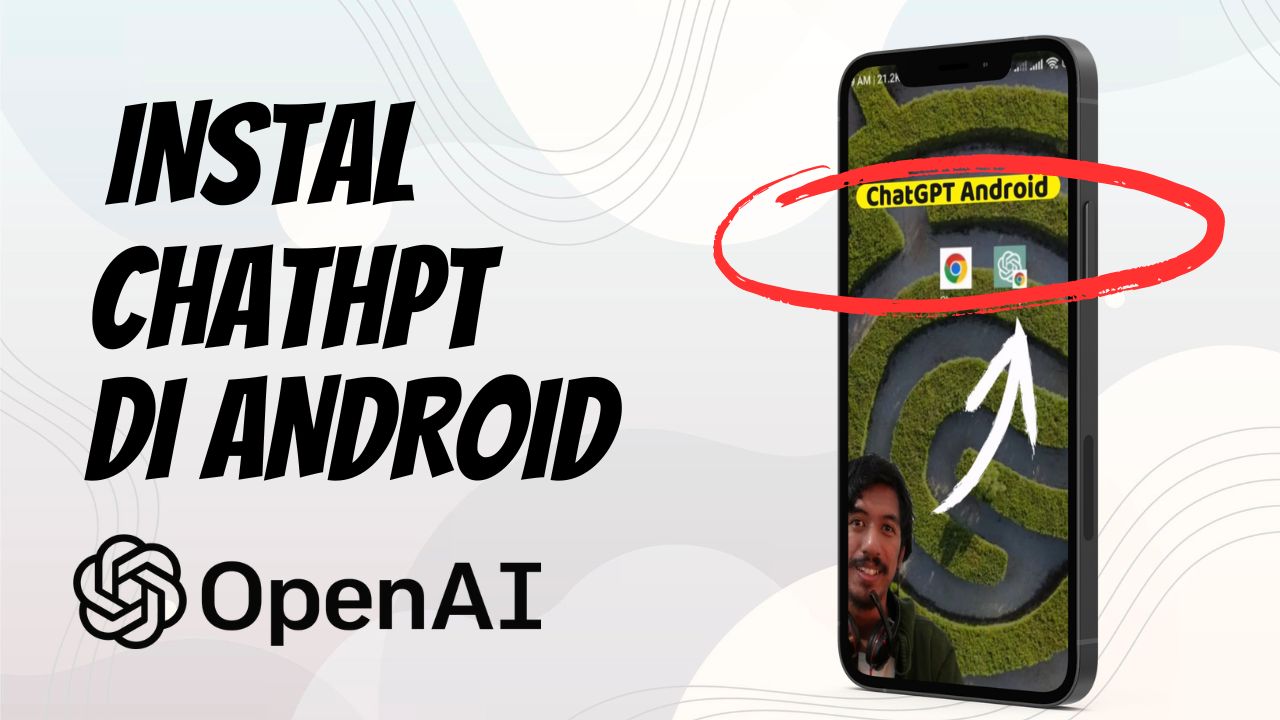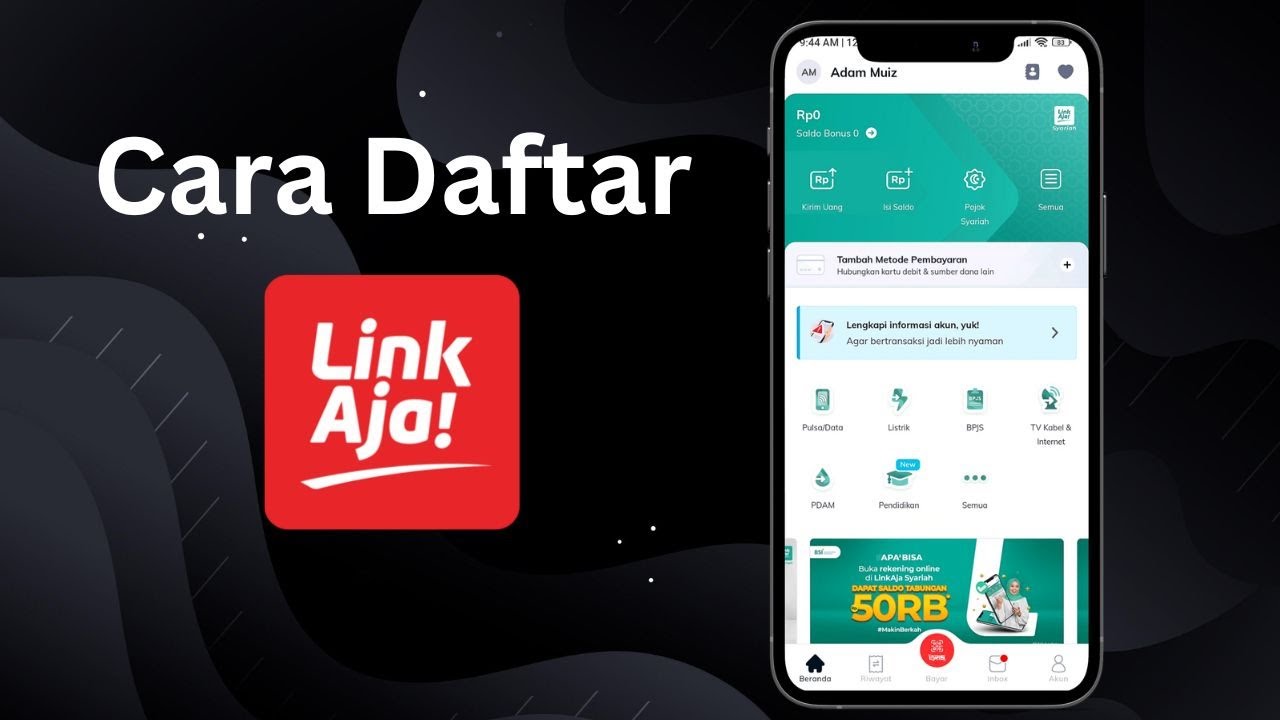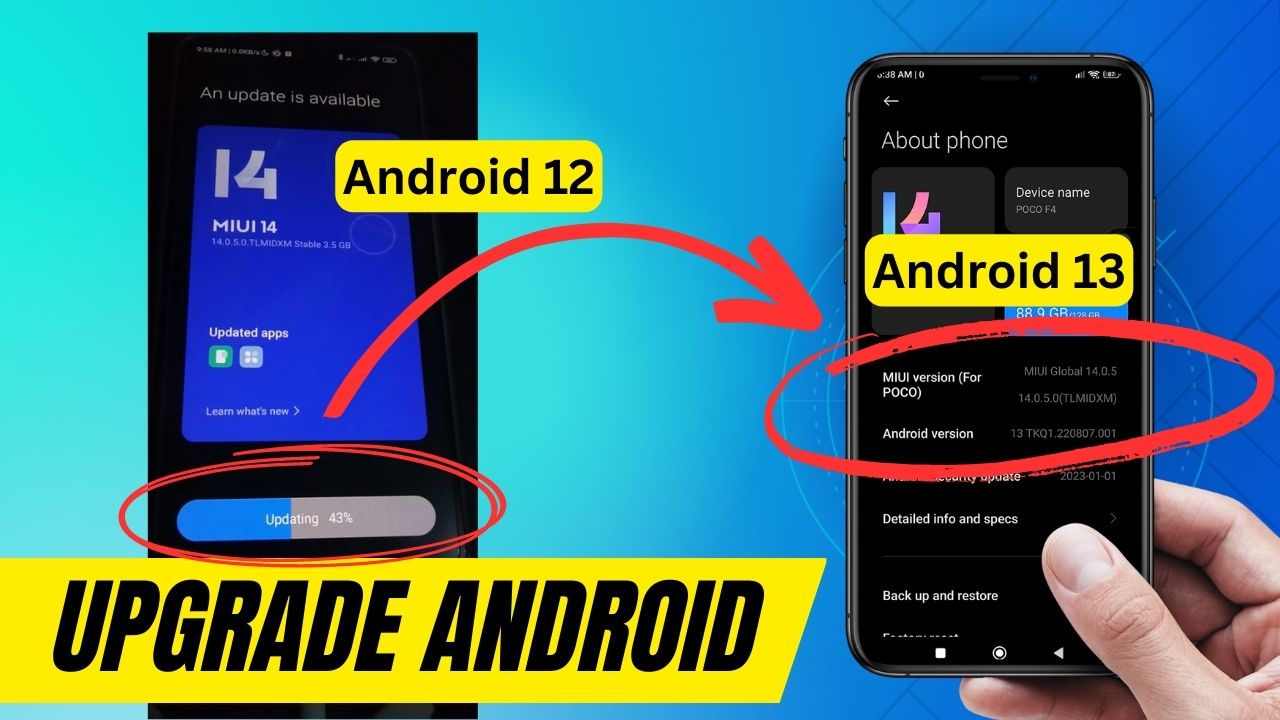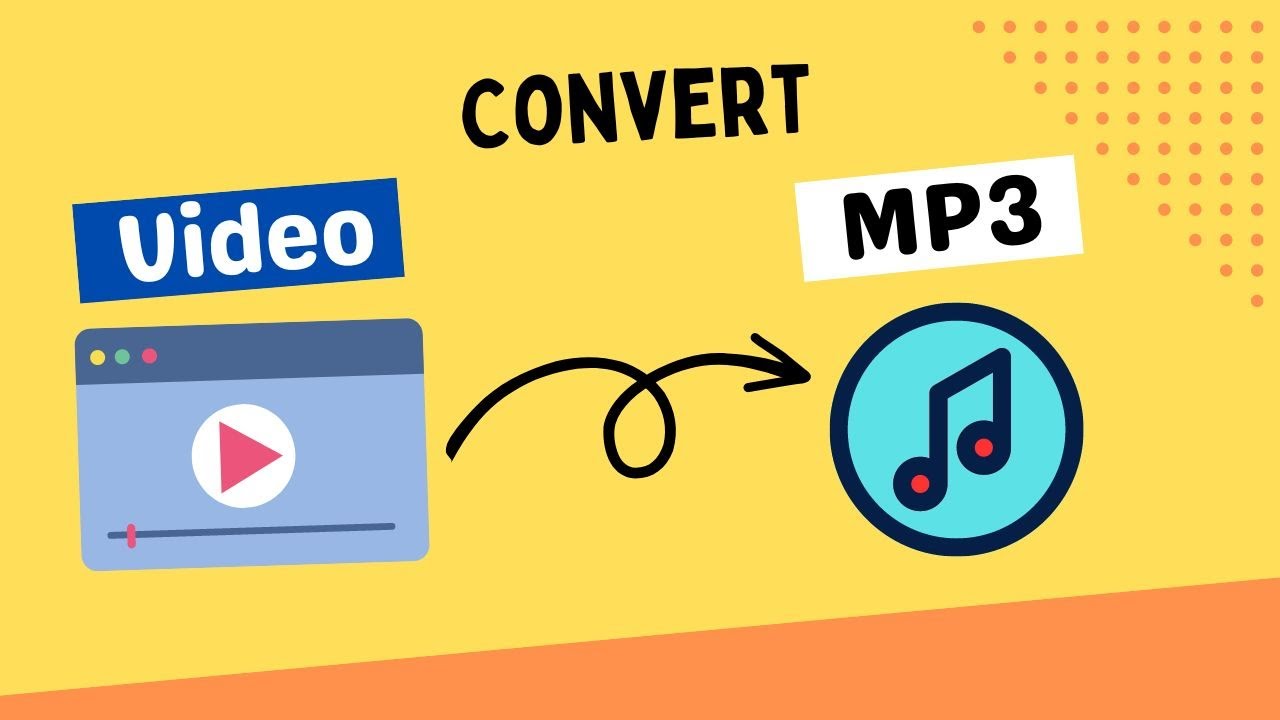DANA adalah salah satu aplikasi dompet digital yang cukup populer di Indonesia. Dengan DANA, pengguna dapat melakukan berbagai transaksi seperti transfer uang, pembelian pulsa, dan pembayaran di merchant-merchant yang telah bekerja sama dengan DANA. Nah, untuk menggunakan DANA, Kamu perlu mengisi saldo terlebih dahulu. Ada beberapa cara untuk mengisi saldo DANA, salah satunya adalah melalui BRIMO atau BRI Mobile. Berikut adalah tutorial lengkap top up isi saldo DANA lewat BRI Mobile:
Langkah 1: Download dan Install Aplikasi BRI Mobile Sebelum melakukan top up isi saldo DANA, pastikan Kamu sudah memiliki aplikasi BRI Mobile. Jika belum, silahkan download aplikasinya melalui Google Play Store atau App Store.
Langkah 2: Login BRI Mobile Setelah selesai mengunduh dan menginstal aplikasi BRI Mobile, masuklah ke dalam aplikasi tersebut dengan menggunakan akun BRI Kamu. Jika belum mempunyai akun, silahkan mendaftar terlebih dahulu di cabang BRI terdekat.
Langkah 3: Pilih Menu “Transfer” Setelah berhasil login, pilihlah menu “Transfer” di halaman utama aplikasi BRI Mobile.
Langkah 4: Pilih Menu “Virtual Account” Setelah masuk ke dalam menu Transfer, pilihlah menu “Virtual Account”.
Langkah 5: Masukkan Kode Bank DANA Setelah memilih menu Virtual Account, masukkan kode bank DANA yaitu 009 (sama seperti transfer ke bank lain).
Langkah 6: Masukkan Nomor Virtual Account DANA Selanjutnya, masukkan nomor Virtual Account DANA pada kolom “Nomor Virtual Account”. Nomor Virtual Account DANA adalah nomor telepon yang terdaftar pada akun DANA Kamu.
Langkah 7: Masukkan Jumlah Top Up Setelah memasukkan nomor Virtual Account DANA, masukkanlah jumlah top up yang ingin Kamu lakukan pada kolom “Jumlah”.
Langkah 8: Konfirmasi Transaksi Setelah memasukkan jumlah top up, pastikan kembali data yang telah diinput. Jika sudah benar, tekanlah tombol “Kirim”.
Langkah 9: Masukkan Kode Otentikasi Setelah menekan tombol Kirim, masukkanlah kode otentikasi yang dikirimkan oleh BRI Mobile ke nomor telepon yang terdaftar pada akun BRI Kamu.
Langkah 10: Konfirmasi Transaksi Jika kode otentikasi sudah benar, tekan tombol “Konfirmasi”. Transaksi top up saldo DANA lewat BRI Mobile telah berhasil.
Nah, itulah tutorial lengkap top up isi saldo DANA lewat BRI Mobile. Selamat mencoba!