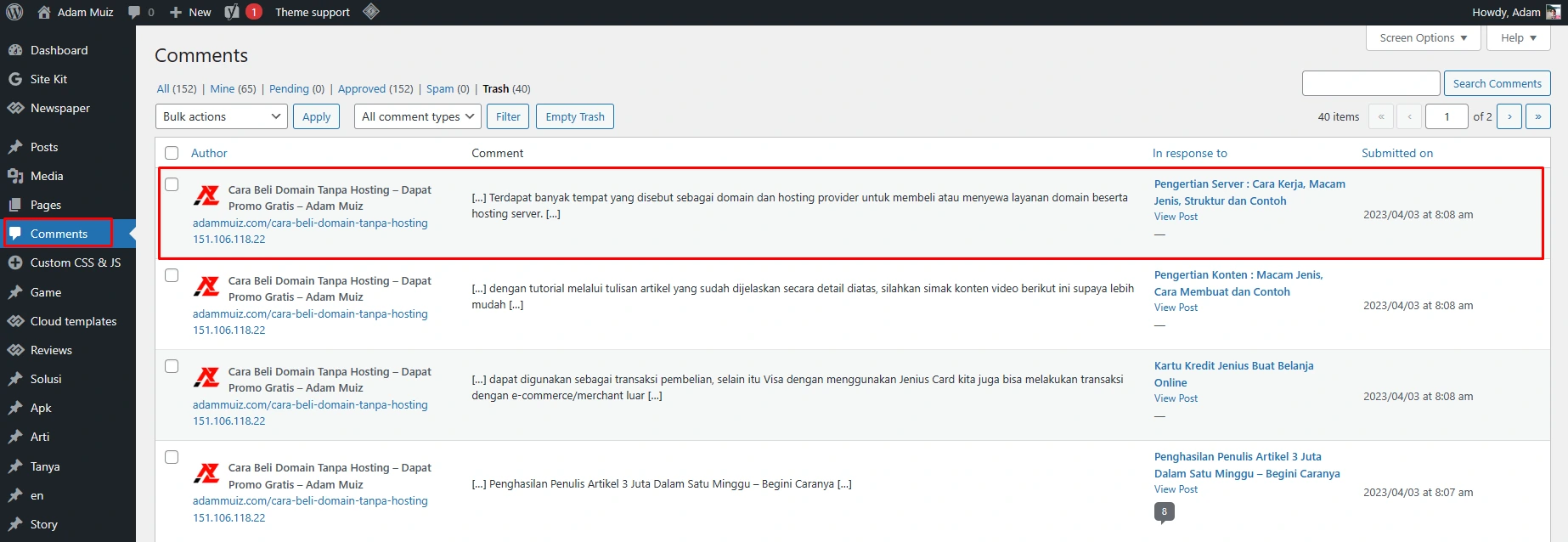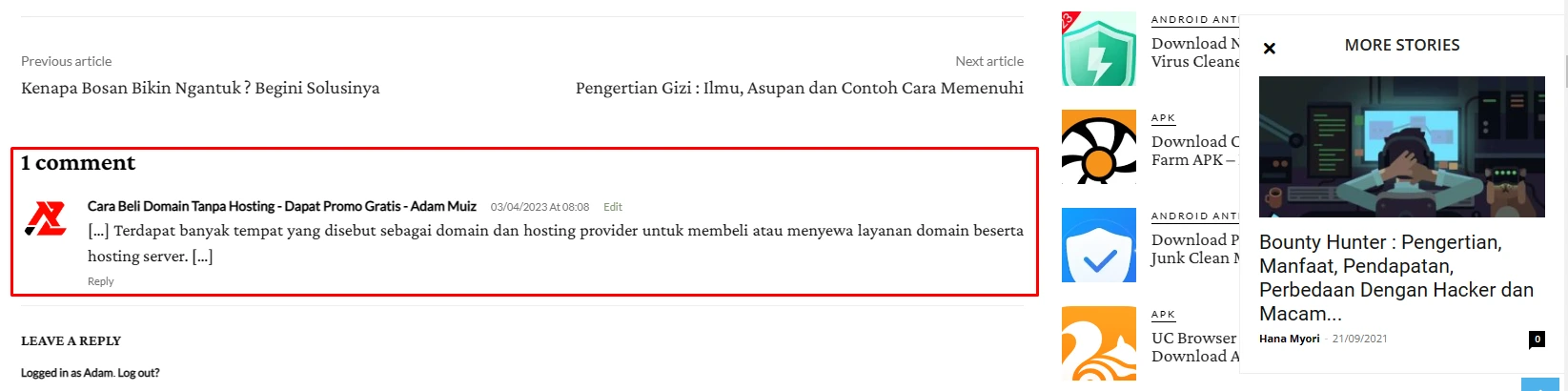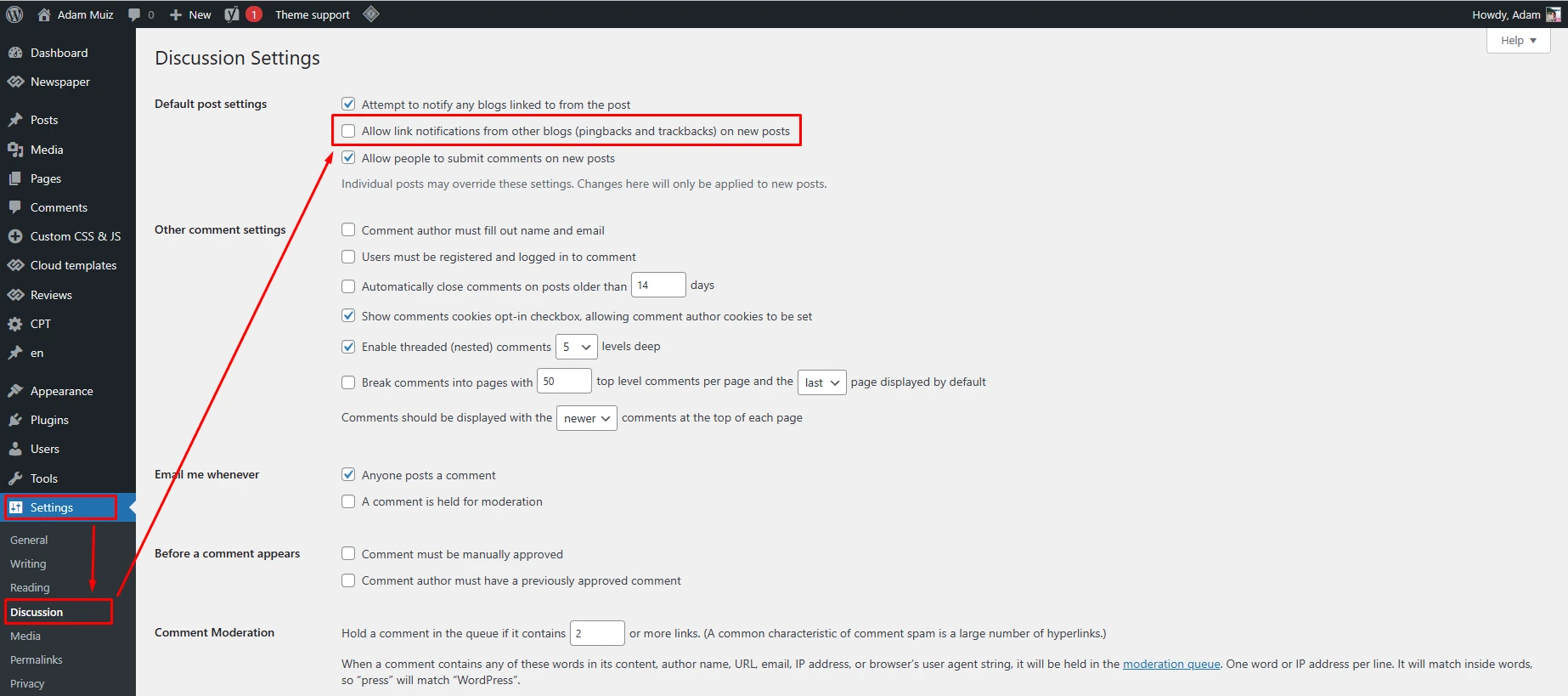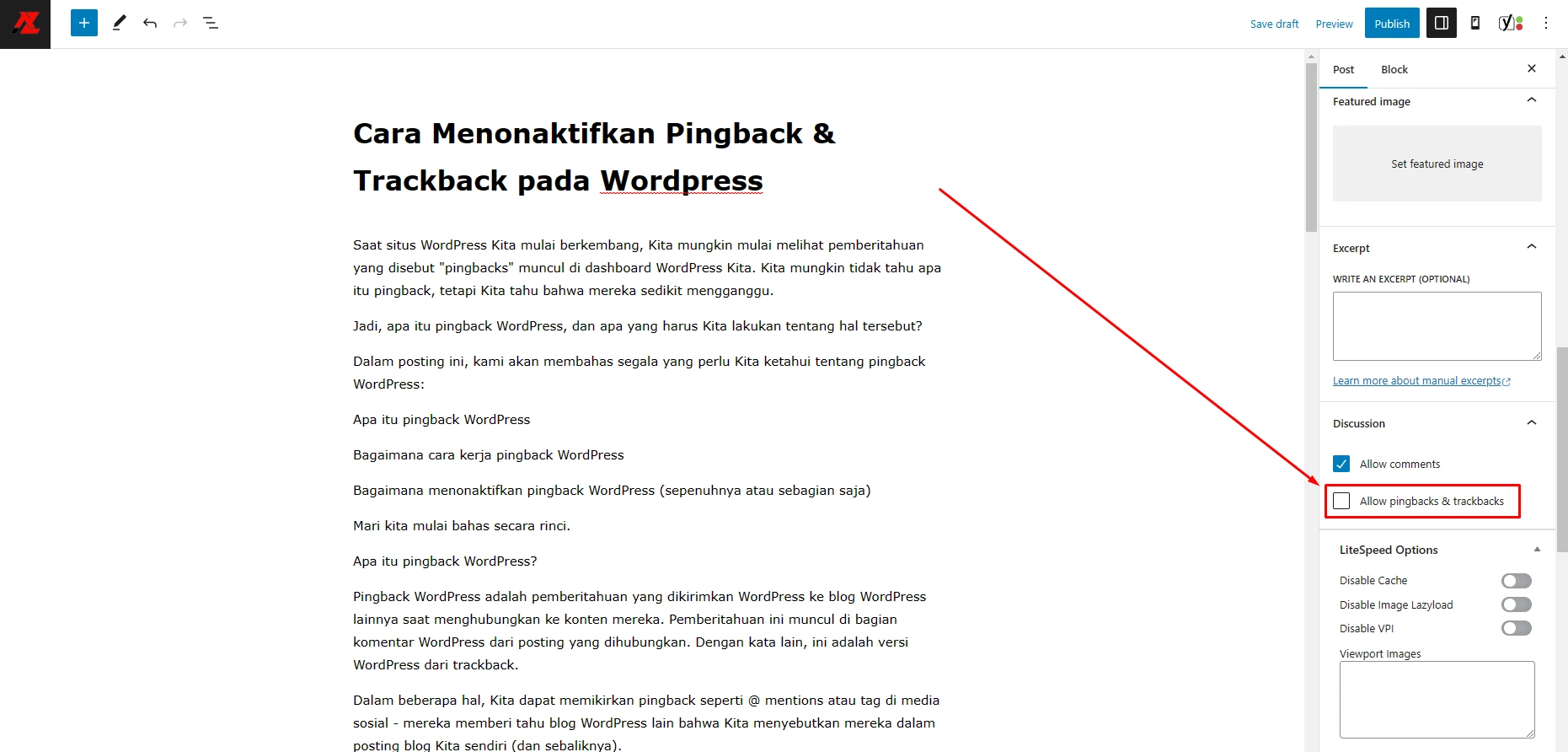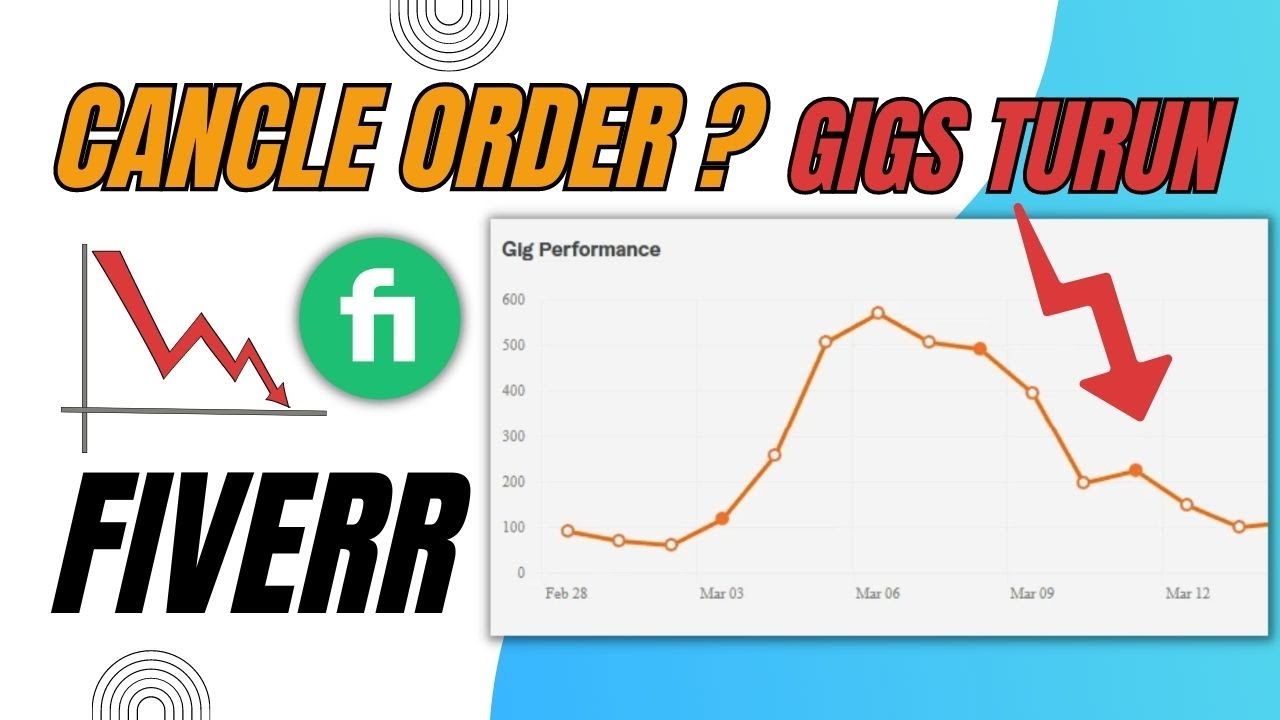Steam adalah sebuah platform digital untuk distribusi permainan video yang dikembangkan oleh Valve Corporation. Platform ini memungkinkan pengguna untuk membeli, mengunduh, dan memainkan game di komputer atau laptop. Selain itu, Steam juga menyediakan fitur-fitur seperti percakapan, sistem teman, dan perpustakaan game yang terorganisir dengan baik. Steam sangat populer di kalangan gamer dan memiliki ribuan game yang tersedia untuk dibeli atau diunduh secara gratis.
Cara Download Game Gratis Lewat Steam
Steam merupakan platform digital untuk distribusi permainan video yang dikembangkan oleh Valve Corporation. Dengan lebih dari 30.000 game yang tersedia untuk diunduh, Steam adalah platform yang populer bagi para gamer untuk membeli dan mengunduh game. Namun, tidak semua game di Steam harus dibeli. Ada juga game gratis yang dapat kamu unduh. Di artikel ini, kita akan membahas cara download game PC gratis di Steam.
1. Buka Steam
Pertama, buka aplikasi Steam di komputer atau laptop kamu. Jika kamu belum menginstalnya, unduh dan instal terlebih dahulu dari situs web resmi Steam.
2. Login atau Buat Akun
Setelah membuka Steam, kamu harus login dengan akun kamu. Jika kamu belum memiliki akun, klik tombol “Buat Akun” dan ikuti langkah-langkah untuk membuat akun baru.
3. Cari Game Gratis
Untuk mencari game gratis di Steam, kamu dapat menggunakan menu “Store” di bagian atas layar. Setelah itu, kamu dapat memilih “Free to Play” dari menu dropdown. Ini akan menampilkan semua game yang tersedia secara gratis.
4. Pilih Game
Setelah kamu menemukan game yang ingin kamu unduh, klik gambar game tersebut untuk melihat informasi lebih lanjut tentang game tersebut. Pastikan kamu membaca deskripsi, sistem persyaratan, dan ulasan game sebelum kamu memutuskan untuk mengunduh game tersebut.
5. Unduh Game
Setelah memilih game, klik tombol “Download” di halaman informasi game tersebut. Steam akan memulai proses pengunduhan dan instalasi game. Pastikan kamu memiliki koneksi internet yang stabil dan cepat, karena ukuran file game bisa cukup besar.
6. Mainkan Game
Setelah game selesai diunduh dan diinstal, kamu dapat memainkannya dengan mengklik tombol “Play” di halaman game. Pastikan kamu telah memenuhi sistem persyaratan game sebelum mencoba memainkannya.
Itu dia tutorial lengkap tentang cara download game PC gratis di Steam. Dengan mengikuti langkah-langkah di atas, kamu dapat mengunduh dan memainkan game PC gratis di Steam dengan mudah. Jangan lupa untuk selalu membaca deskripsi game dan ulasan sebelum mengunduh, dan pastikan kamu memiliki koneksi internet yang cepat dan stabil saat mengunduh game.
Kelebihan Download Game di Steam
Ada banyak metode yang dapat kita gunakan untuk memasang permainan di komputer dekstop, namun steam memiliki keunggulan tersendiri. Berikut adalah daftar kelebihan dan manfaat jika unduh game dari Steam:
- Beragamnya pilihan game: Steam memiliki ribuan game yang tersedia untuk dibeli dan diunduh, dari berbagai genre dan tema, mulai dari game indie hingga game AAA.
- Kemudahan akses: Steam memudahkan pengguna untuk membeli dan mengunduh game dari mana saja, kapan saja, dengan hanya membutuhkan koneksi internet yang stabil.
- Fitur sosial: Steam memiliki fitur sosial yang memungkinkan pengguna untuk berinteraksi dengan teman-teman mereka, seperti obrolan, sistem teman, dan sistem pencapaian.
- Steam Workshop: Steam Workshop memungkinkan pengguna untuk membuat, membagikan, dan men-download konten tambahan untuk game, seperti modifikasi, skin, dan peta tambahan.
- Update game: Steam secara otomatis melakukan pembaruan game, sehingga pengguna tidak perlu khawatir tentang memperbarui game secara manual.
- Berbagai macam promosi: Steam sering menawarkan diskon dan promosi untuk game, sehingga pengguna dapat membeli game dengan harga yang lebih murah.
- Cloud save: Steam menyimpan data game di server mereka, sehingga pengguna dapat mengaksesnya dari mana saja dan melanjutkan permainan mereka dari tempat terakhir mereka berhenti.
- Komunitas game: Steam memiliki komunitas game yang besar, aktif, dan terorganisir dengan baik, yang memungkinkan pengguna untuk terhubung dengan pemain lain dan berpartisipasi dalam turnamen dan acara game lainnya.
Cara Instal Steam di Windows
Jika kamu belum memiliki aplikasi steam silahkan download dan install terlebih dulu secara gratis. Berikut ini adalah langkah-langkah cara instal aplikasi Steam di komputer atau laptop:
- Kunjungi situs web resmi Steam, steampowered atau download steam lewat google drive dari link alternatif yang saya berikan, dan klik tombol “Install Steam” yang terletak di sudut kanan atas halaman.
- Setelah itu, kamu akan diarahkan ke halaman unduhan. Pilih sistem operasi yang kamu gunakan (Windows, macOS, atau Linux) dan klik tombol “Install Steam”.
- Setelah kamu mengunduh file instalasi, buka file tersebut dengan mengklik dua kali. Setelah itu, akan muncul jendela instalasi.
- Baca dan setujui Syarat dan Ketentuan, lalu klik tombol “Next”.
- Pilih direktori tempat kamu ingin menginstal Steam, atau biarkan pengaturan standar, lalu klik tombol “Next”.
- Centang opsi “Create a Start Menu folder” jika kamu ingin membuat folder di menu start, lalu klik tombol “Install”.
- Tunggu beberapa saat hingga proses instalasi selesai. Setelah itu, kamu dapat menutup jendela instalasi dan membuka aplikasi Steam.
- Login ke akun Steam yang kamu miliki, atau buat akun baru jika belum memiliki.
Setelah kamu berhasil login, kamu siap untuk membeli dan mengunduh game di Steam. Pastikan kamu memiliki koneksi internet yang stabil dan cepat, karena proses unduhan game bisa memakan waktu yang lama.