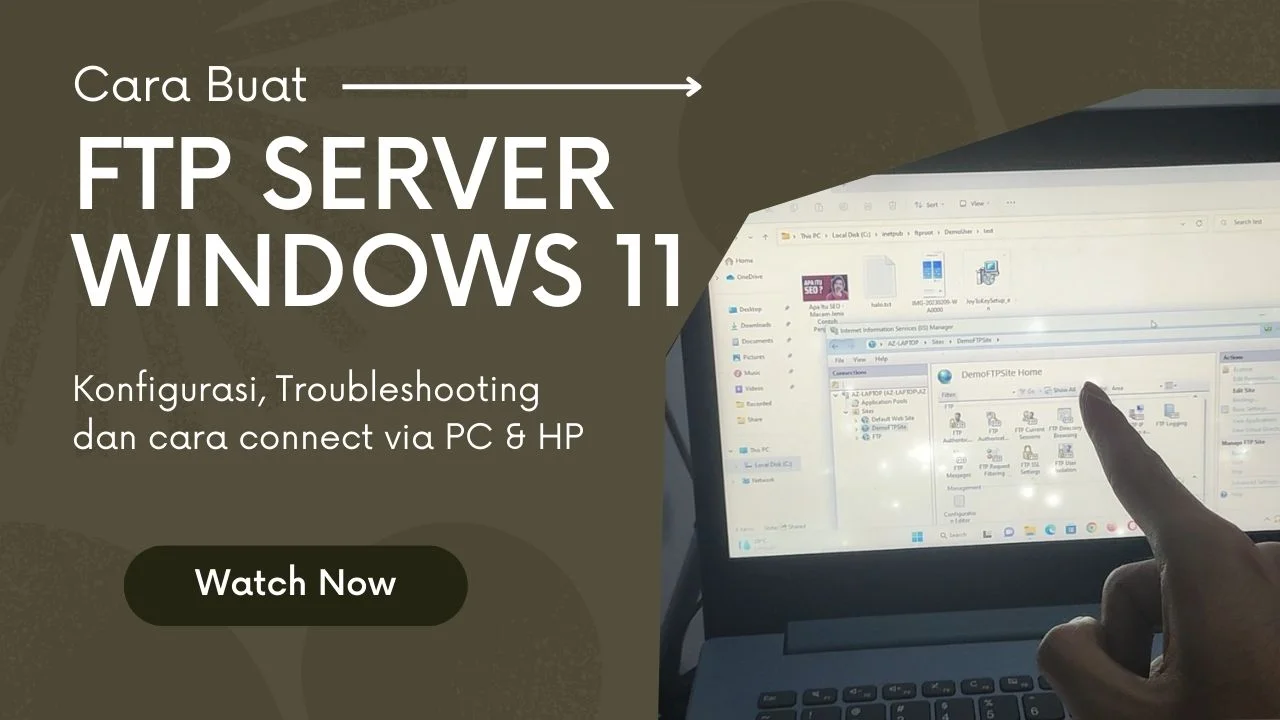FTP (File Transfer Protocol) Server adalah sebuah protokol yang digunakan untuk mentransfer file antara komputer di jaringan, baik jaringan lokal (LAN) maupun jaringan luas (WAN) melalui website di Internet. FTP Server dapat dijalankan pada sebuah komputer yang terhubung ke jaringan lokal dan menyediakan layanan untuk mengirim atau menerima file dari komputer lain dalam jaringan.
Dalam jaringan lokal, FTP Server dapat digunakan untuk berbagi file antar pengguna di dalam jaringan atau untuk mengirim file ke perangkat lain seperti laptop, komputer pc, hp smartphone, dll yang terhubung ke jaringan. Walaupun FTP Server pada windows 11 sudah tersedia secara default, namun kita juga dapat menggunakan software phiak ke tiga FTP Server dan Client contohnya seperti FileZilla atau WinSCP, dan biasanya membutuhkan nama pengguna dan kata sandi untuk masuk ke dalamnya.
Dalam pengaturan jaringan lokal, FTP Server sering digunakan bersama dengan server file lainnya seperti SMB (Server Message Block) atau NFS (Network File System) untuk berbagi file antar komputer dalam jaringan. Namun pada artikel kali ini, kita akan bahas secara mudah cara mengaktifkan FTP Server di Windows 11 dengan cepat :
Langkah 1: Aktifkan Fitur FTP
Pertama kita perlu mengaktifkan fitur FTP dengan cara ketikan pada pencarian windows “Turn Windows Features On or Off” selanjutnya setelah jendela terbuka kita bisa pilih “Internet Information Services” kemudian pilih “FTP Server” dan aktifkan “FTP Service” jika sudah pilih “OK“. Disini kita perlu menunggu proses untuk mengaktifkan fitur FTP Service ini yang mungkin membutuhkan waktu beberapa menit.
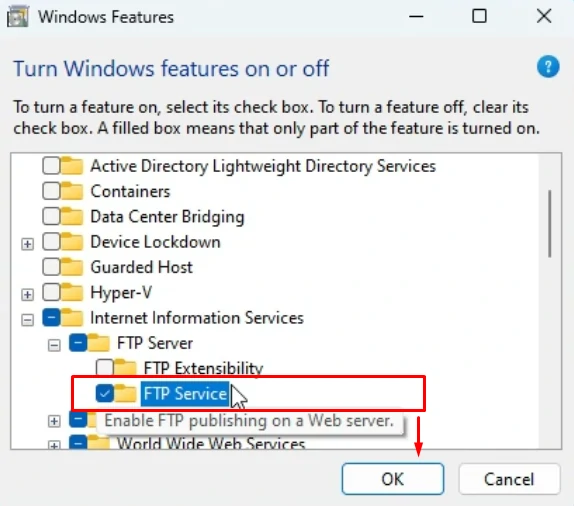
Langkah 2: Buat FTP Server
Setelah berhasil mengaktifkan fitur “FTP Service” selanjutnya kita bisa lakukan pencarian aplikasi di windows “Internet Information Services (IIS) Manager” kemudian buka. Pada bagian ini kita perlu melakukan beberapa tahapan :
Dibawah navigasi Connections klik kanan pada “Sites” kemudian kita bisa pilih “Add FTP Site” akan muncul sebuah jendela konfigurasi yang perlu kita isi.
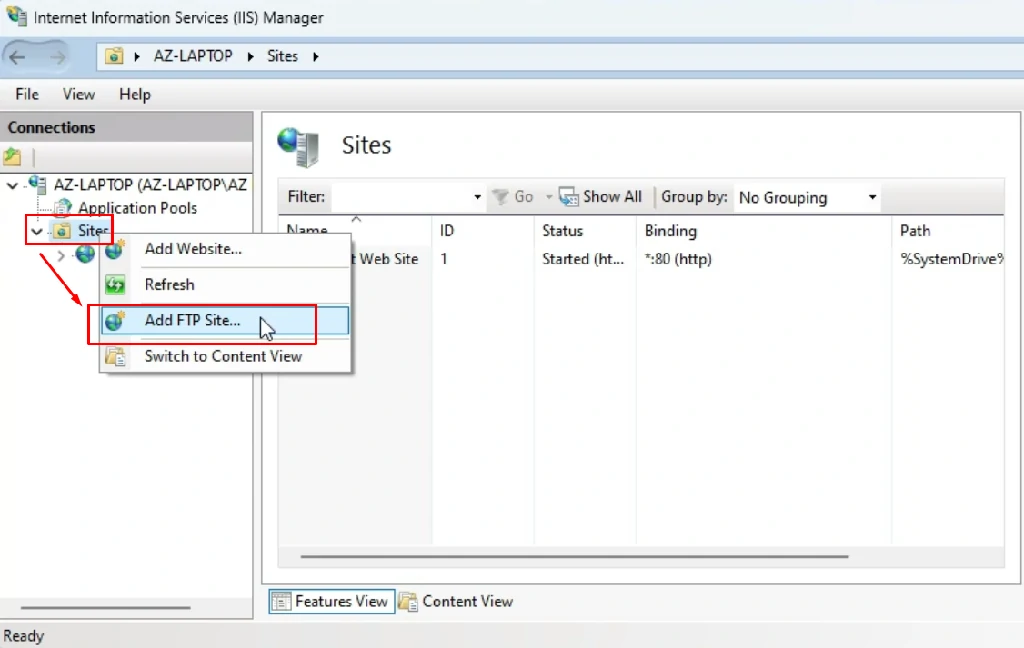
Pada kolom FTP Site Name isikan nama untuk FTP Hosting yang akan kita buat, terserah sesuai keinginanmu. Selanjutnya pada Physical Path tentukan lokasi Folder penyimpanan dimana kita ingin menggunakannya untuk FTP Server. Jika sudah kita bisa pilih “Next” untuk melanjutkan ke pengaturan berikutnya.
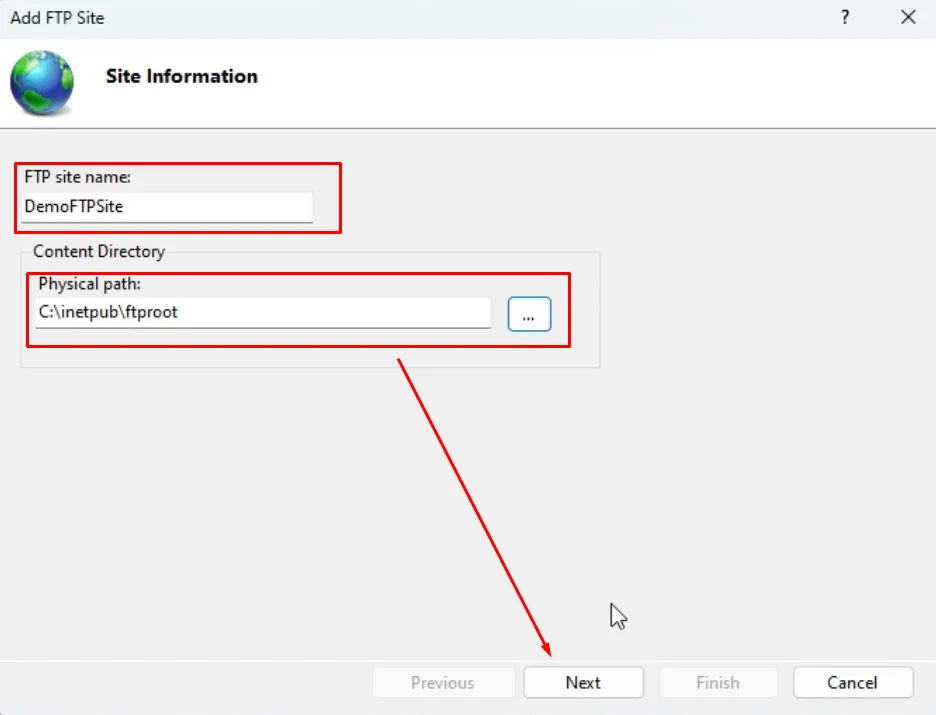
Pada bagian Binding and SSL Settings untuk kolom alamat IP Address biarkan saja “All Unassigned” dengan port 21 karena kita ingin menggunakan FTP Server ini untuk jaringan lokal saja. Pada bagian SSL kita bisa pilih “No SSL” dan abaikan konfigurasi lainnya sebagaimana adanya.
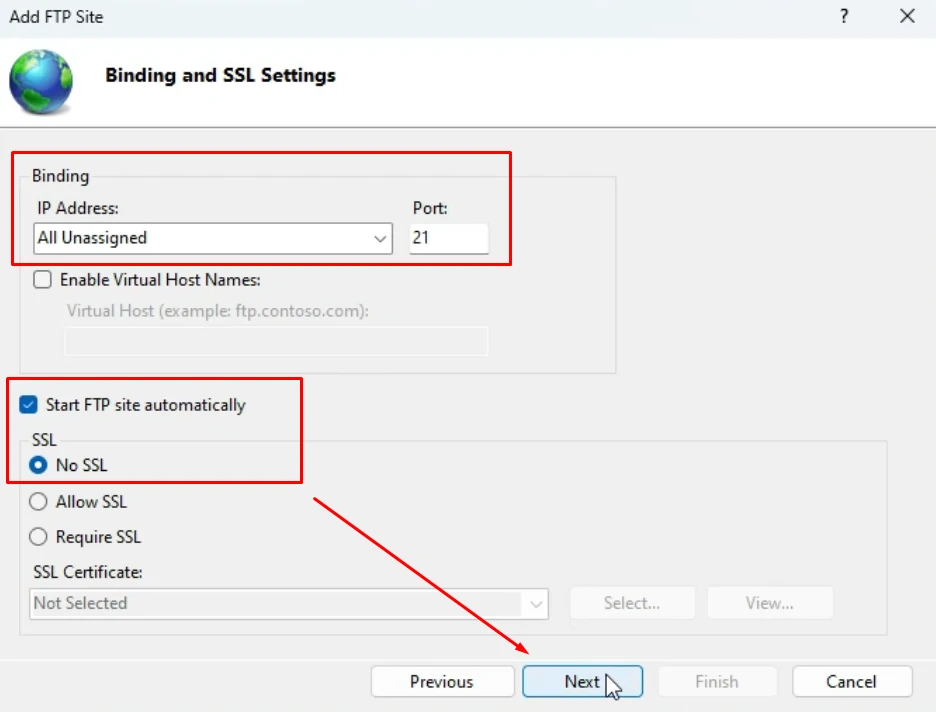
Selanjutnya pada jendela konfigurasi Authentication kita bisa centang Anonymous dan Basic, pada pilihan Allow access to pilih All Users dan pada bagian izin atau Permissions centang Read dan Write.
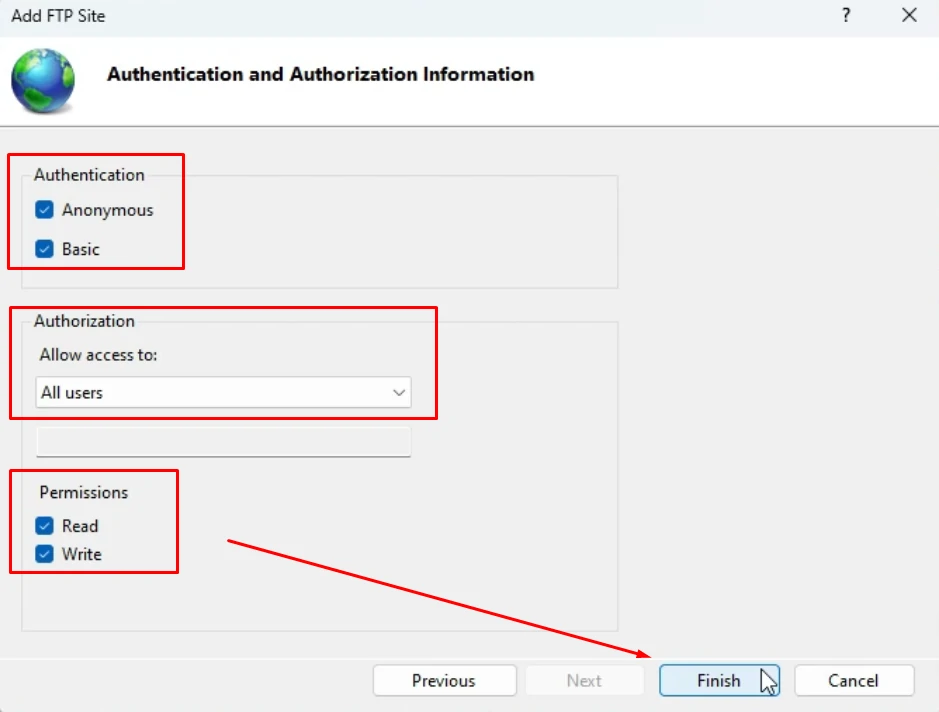
Langkah 3: Konfigurasi Firewall Izinkan Koneksi FTP
Sebelum menuju ke tahap yang lain kita bisa konfigurasi firewall pada windows terlebih dulu. Kita perlu mengizinkan akses koneksi dari FTP Server, caranya ketikan “Windows Defender Firewall with Advanced Security” kemudian kita buka. Masuk ke menu Inbound Rules dan klik kanan pilih Enable Rule pada ketiga pilihan FTP Server : FTP Server (FTP Traffic-In), FTP Server Passive (FTP Passive Traffic-In), FTP Server Secure (FTP SSL Traffic-In).
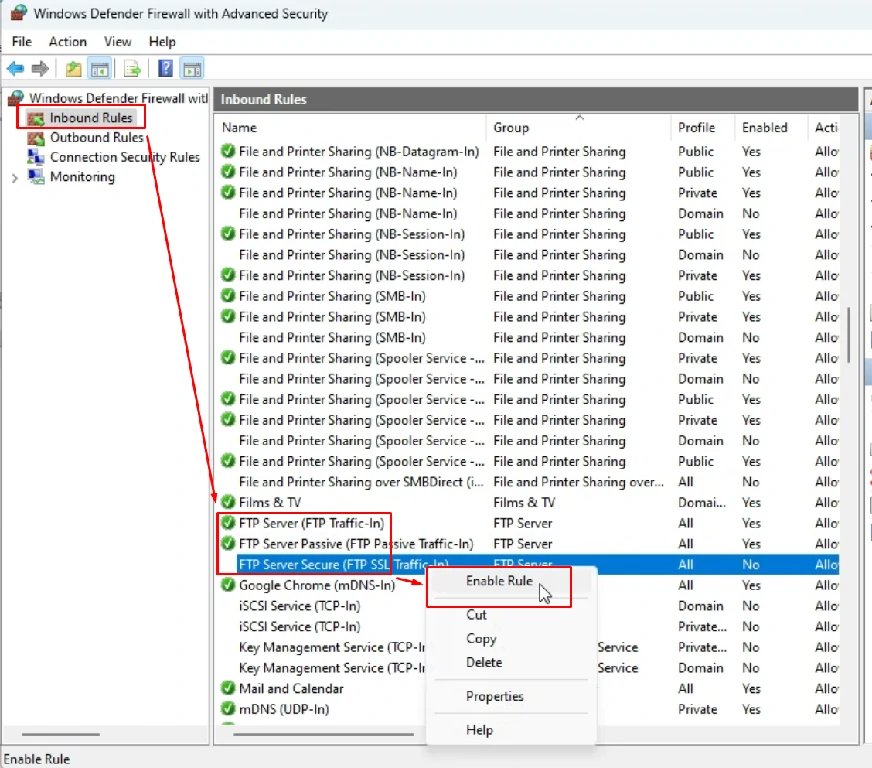
Langkah 4: Tambahkan Lokal User Baru untuk Akses
Untuk memberikan akses bagi perangkat lain supaya dapat berjalan dengan lancar kita bisa buatkan sebuah akun lokal yang nantinya kita akan memberikan izin untuk memodifikasi pada folder FTP Server. Cara membuat akun lokal di windows komputer atau laptop ini yaitu lakukan pencarian “Computer Management” selanjutnya pilih User pada menu Local User and Groups Klik kanan dan pilih New User…
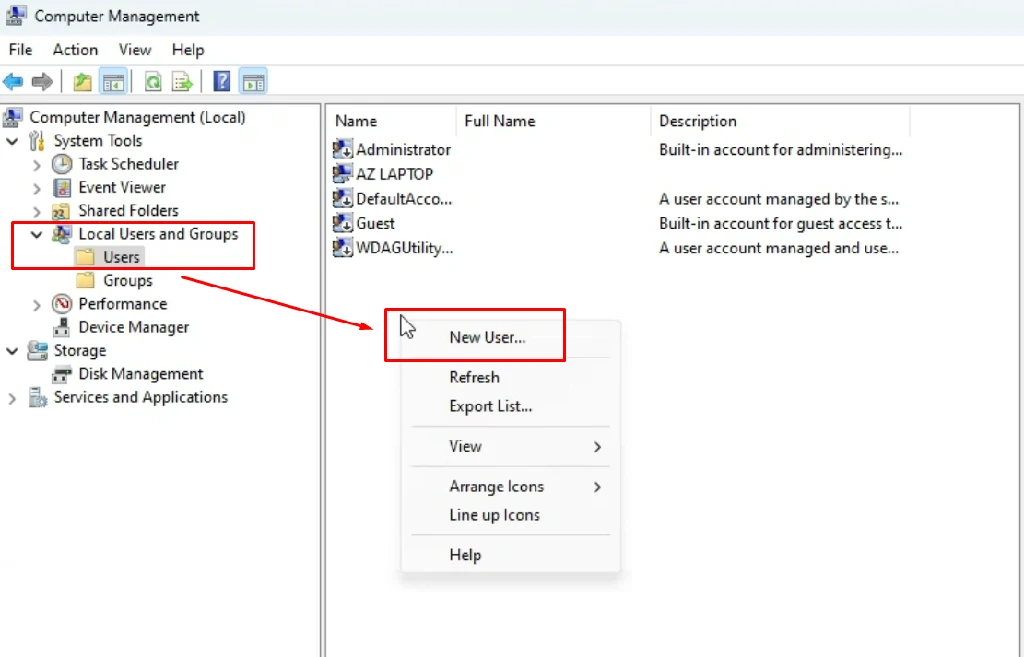
Pada jendela New User kita dapat pilih User name isi nama sesuai yang kamu inginkan, dan berikan password selanjutnya hanya centang bagian Password never experies terakhir pilih Create dan sebuah akun lokal baru di windows akan terbuat.
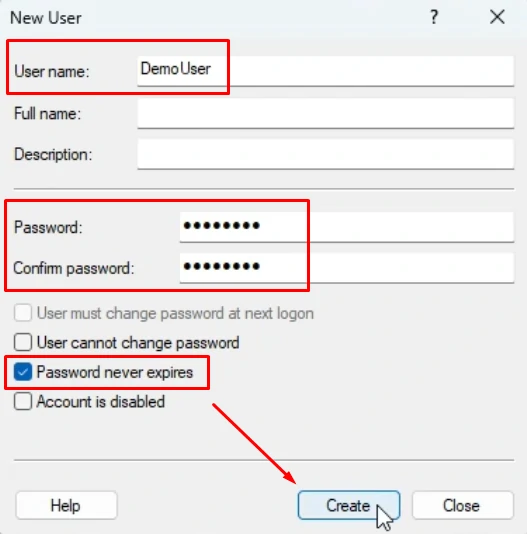
Langkah 5: Berikan Izin pada User Lokal yang Sudah Dibuat
Kita perlu memberikan izin bagi akun lokal yang baru saja dibuat untuk mengakses dan memodifikasi file sepenuhnya yang terdapat didalam folder server FTP. Untuk melakukannya buka File Explorer selanjutnya masuk ke direktori folder dimana kita memilih untuk menjadikan folder tersebut sebagai Server FTP sebelumnya.
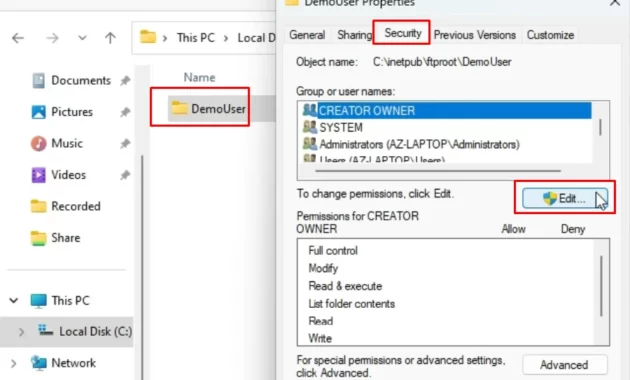
Pilih klik kanan pada folder tersebut selnajutnya pilih Tab Security dan pilih menu Edit. Kemudian akan terbuka sebuah jenela baru yang kita bisa menambahkan Akun Lokal dengan cara melakukan pencarian pada kolom Enter the object name to select selanjutnya pilih Check Names dan pilih OK jika akun yang sebelumnya dibuat telah ditemukan.
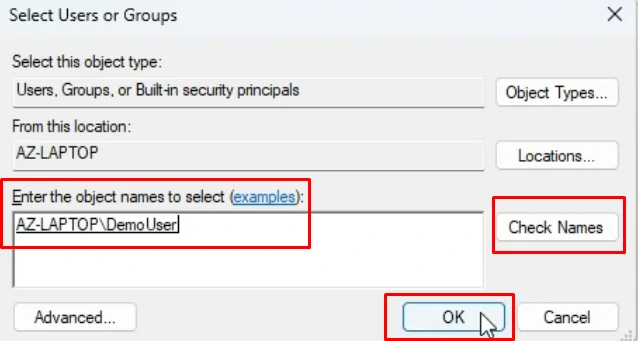
Setelah berhasil menambahkan akun lokal selanjutnya kita bisa pilih user account tersebut untuk diberikan izin atau Permissions kendali penuh atas folder dengan mencentang opsi Full Control dan Modify serta pilihan lainnya kemudian pilih Apply dan OK.
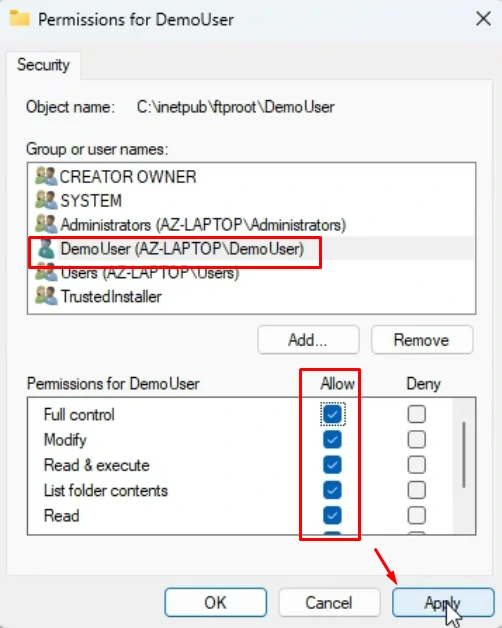
Langkah 6: Konfigurasi FTP Server Kembali
Setelah banyak melakukan konfigurasi kita perlu kembali ke Internet Information Services selanjutnya pilih FTP server yang telah kita buat sebelumnya dan pilih FTP User Isolation klik dua kali atau pilih Open Features.
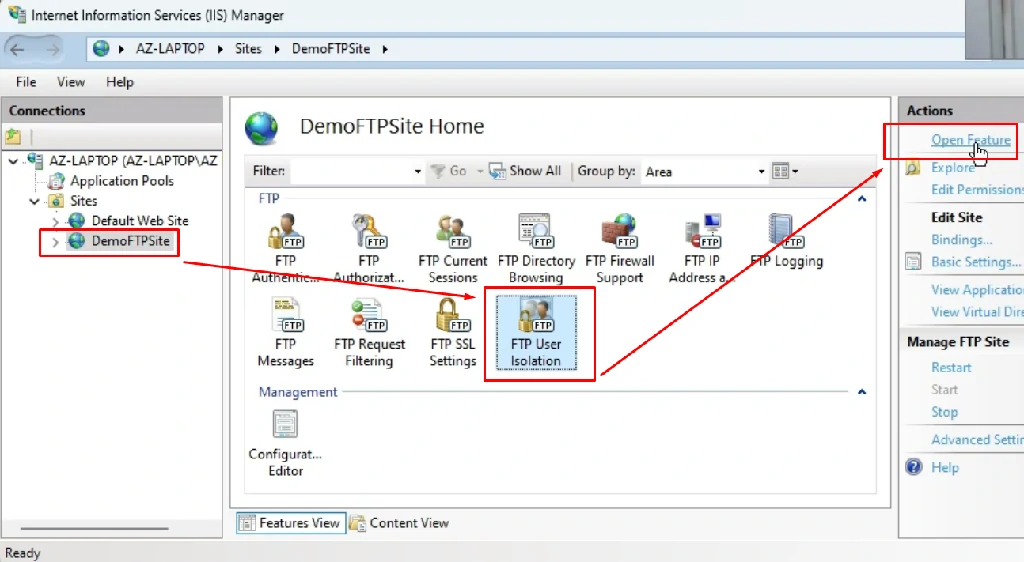
Pada bagian Do not isolate user kita bisa pilih opsi User name directory selanjutnya pilih Apply.
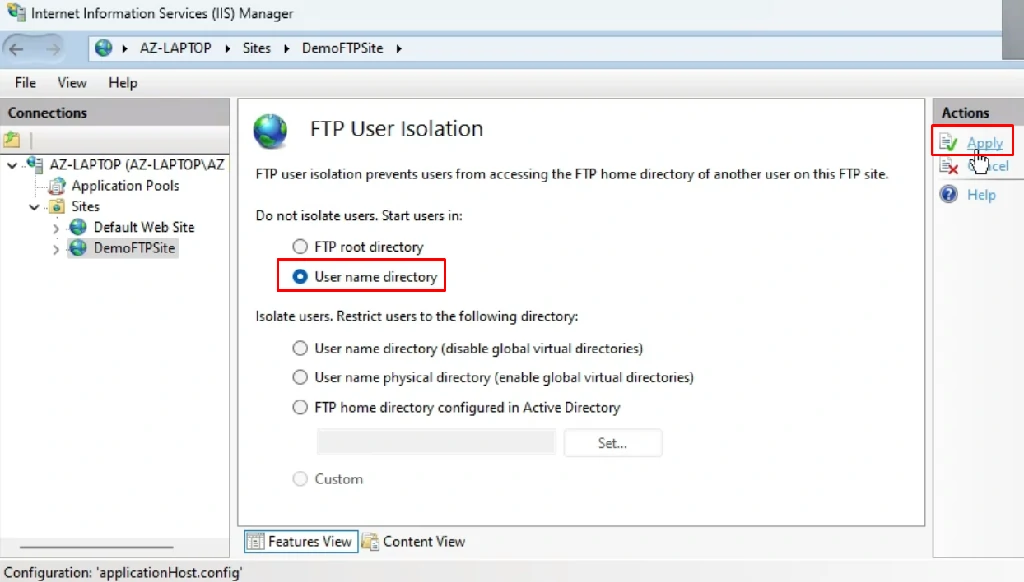
Langkah 7: Test Koneksi FTP Server dengan CMD
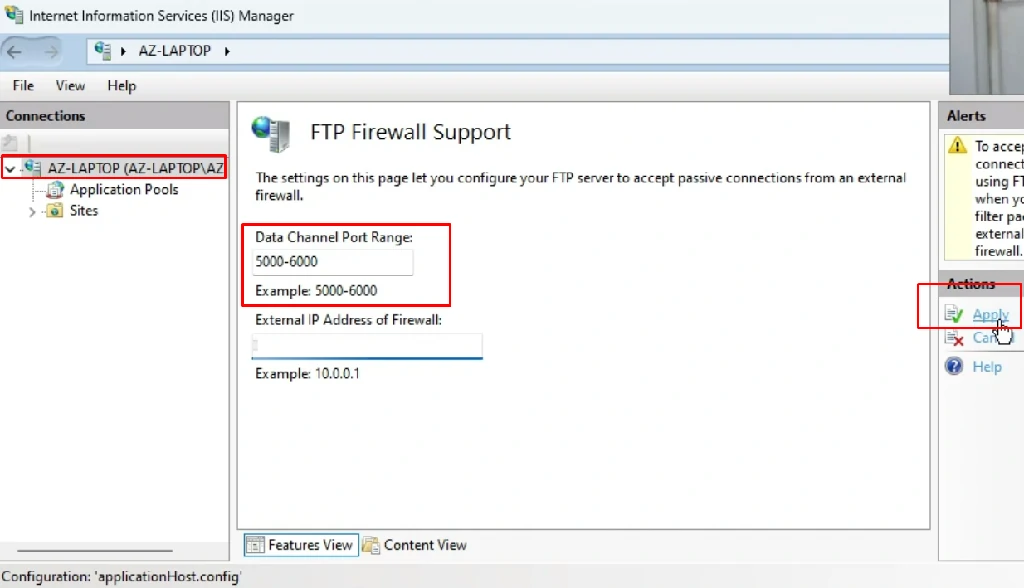
Pada bagian Connection dan pengaturan Internet Information Services komputer kita bisa pilih FTP Firewall Support selanjutnya isi Data Channel Port Range : 5000-6000 dan pilih Apply.
Langkah 8: Uji Coba Kirim File Antar Perangkat
Jika sudah selesai melakukan semua pengaturan diatas selanjutnya kita hanya tinggal mencoba konksi FTP menggunakan perintah dengan program CMD. namun sebelumnya kita perlu mengetahui IP dari jaringan yang kita gunakan di Komputer. Untuk mengetahui IP nya kita bisa pilih WiFi dan pilih Properties selanjutnya kita akan diarahkan ke detail informasi WiFi jika kamu menggunakan koneksi Wireless. Disini kita dapat menemukan IPv4 yang diperlukan untuk terhubung ke FTP Server yang telah dibuat.
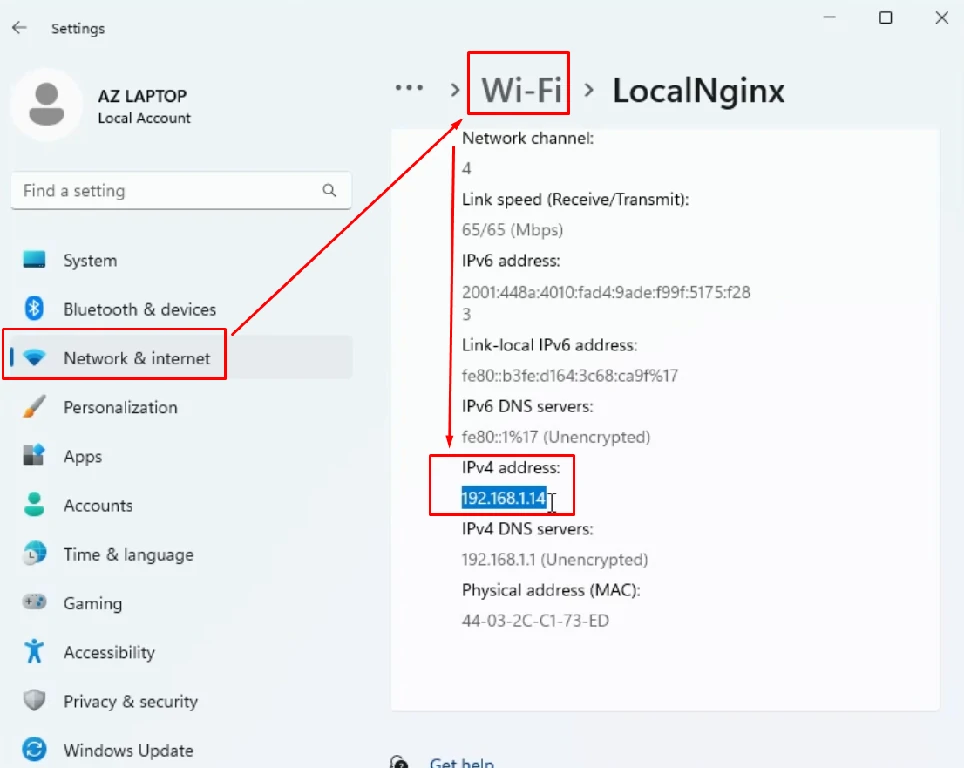
Setelah menemukan IP selanjutnya buka aplikasi CMD melalui pencarian di Windows. Selanjutnya ketikan Perintah FTP <alamat IP> seperti gambar dibawah, maka kita akan diminta untuk memasukan UserName dan selanjutnya juga Password. Setelah berhasil login kita dapat mencoba membuat Folder dengan perintah mkdir <nama folder> contoh seperti gambar dibawah, lihat apakah perintah dapat dijalankan. Jika berhasil sempurna maka dapat dikatakan bahwa FTP Server Lokal yang telah kita buat sukses.
Dengan begini kita bisa berbagi file melalui FTP Server dengan berbagai perangkat berbeda yang terhubung ke dalam jaringan yang sama pada router yang digunakan. Perangkat lain dapat mendownload menggunduh dan memodifikasi file yang terdapat paa folder FTP yang telah dibuat dengan mengakses melalui akun lokal yang diizinkan sebelumya.
TroubleShooting
Cara diatas sudah benar dan dapat saya gunakan pada Komputer, namun entah karena kekurang konfigurasi apa saat saya coba gunakan di Laptop saya tidak dapat mengaksesnya menggunakan perangkat lain. Sebagai solusinya kamu dapat melihat video tutorial cara mengatasi masalah yang ditemukan jika tidak bisa terhubung ke FTP Sever. Kamu jiga bisa melihat bagaimana cara menghubungkan perangkat Komputer dan HP mobile ke server FTP yang telah dibuat melalui video tutorial tersebut.