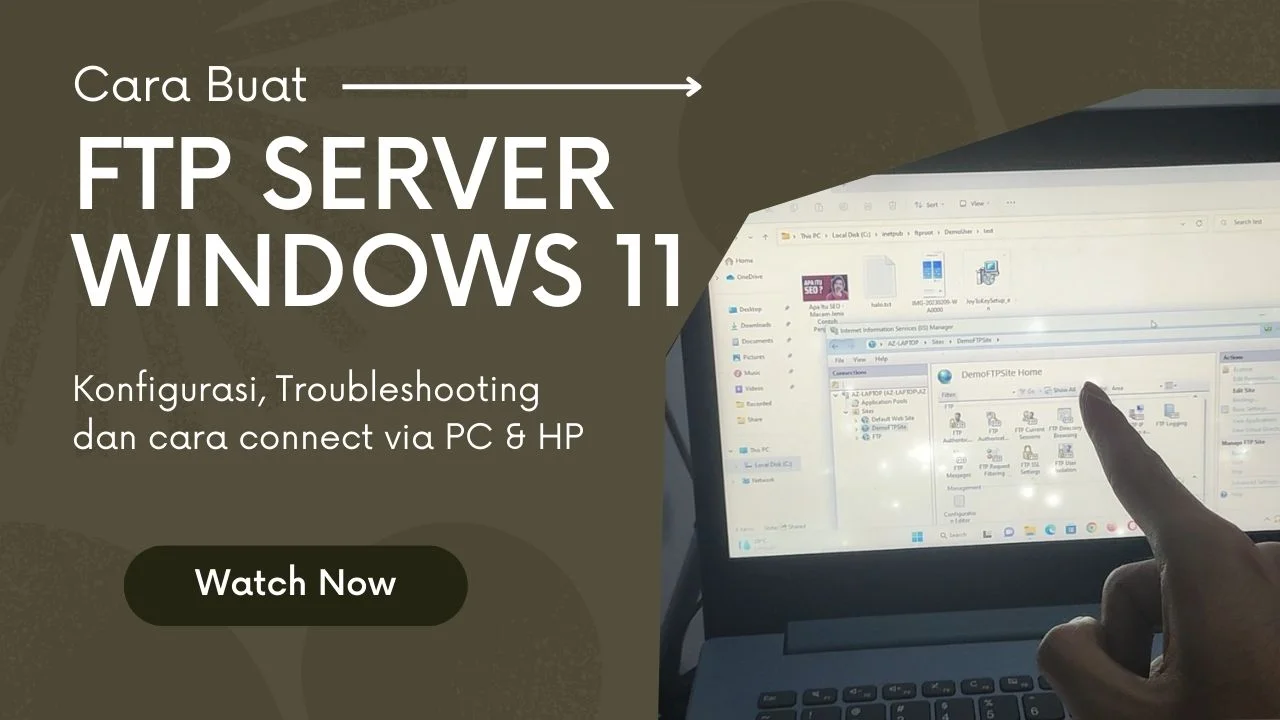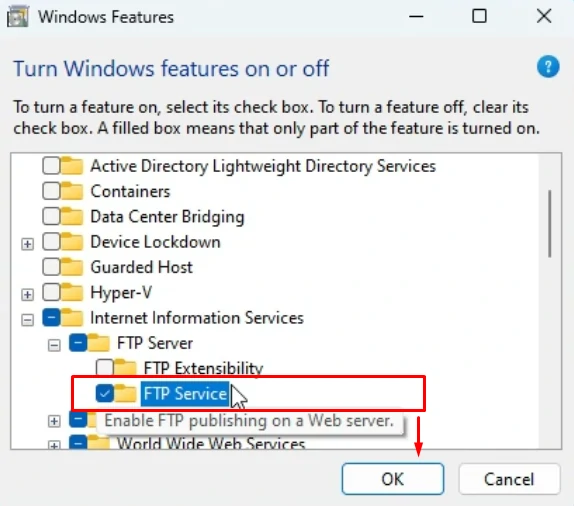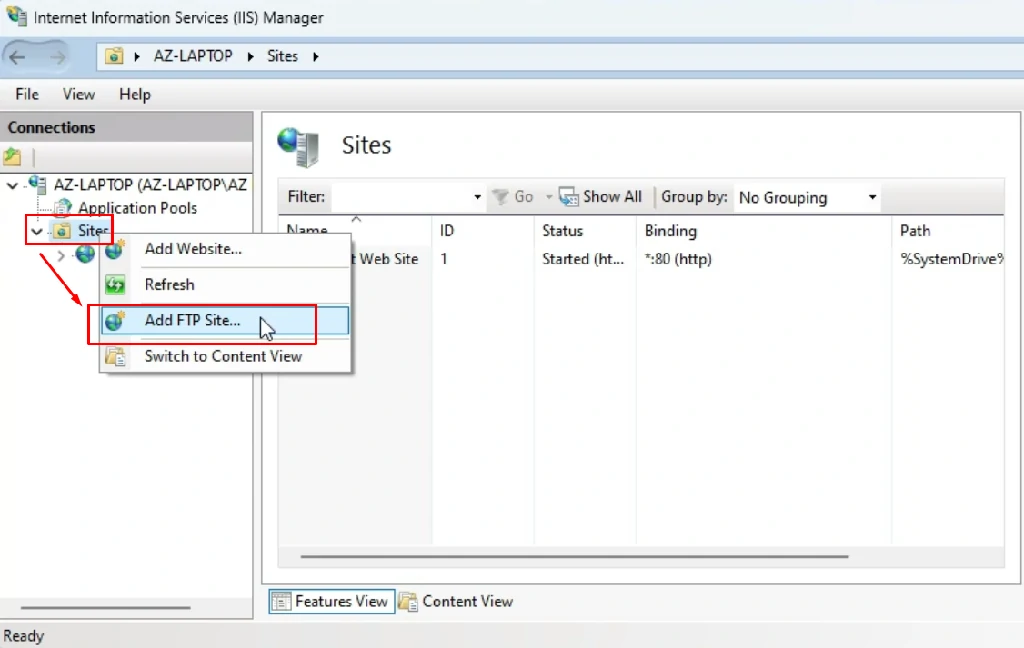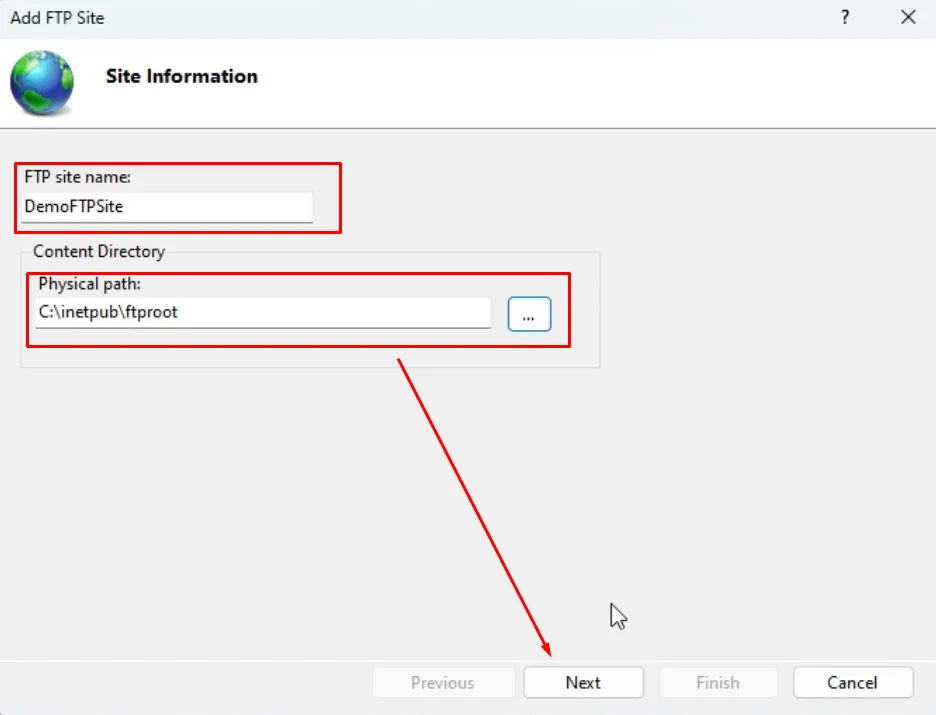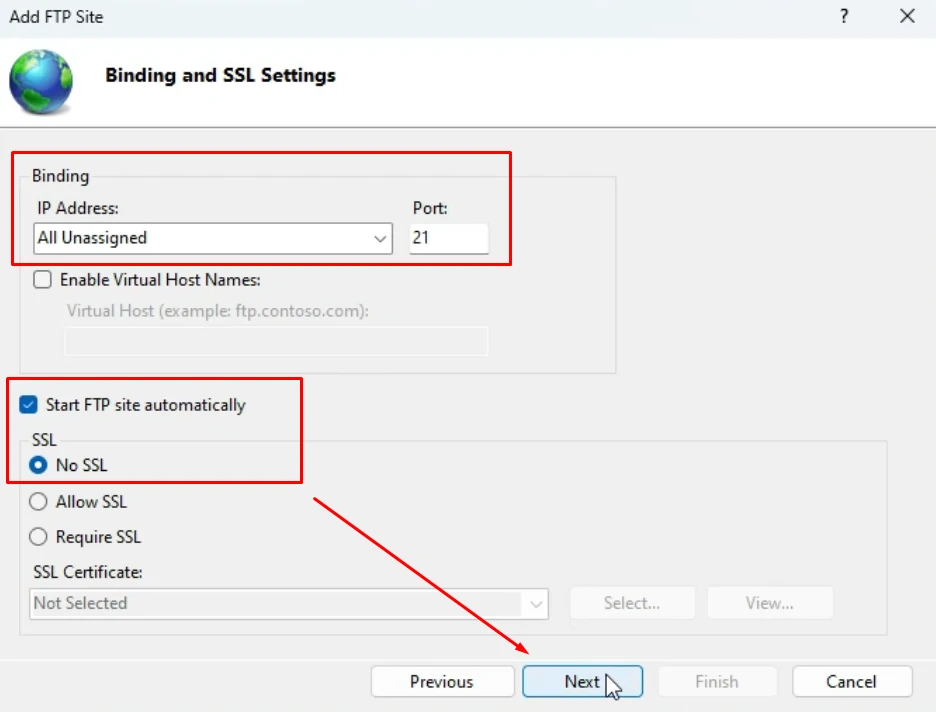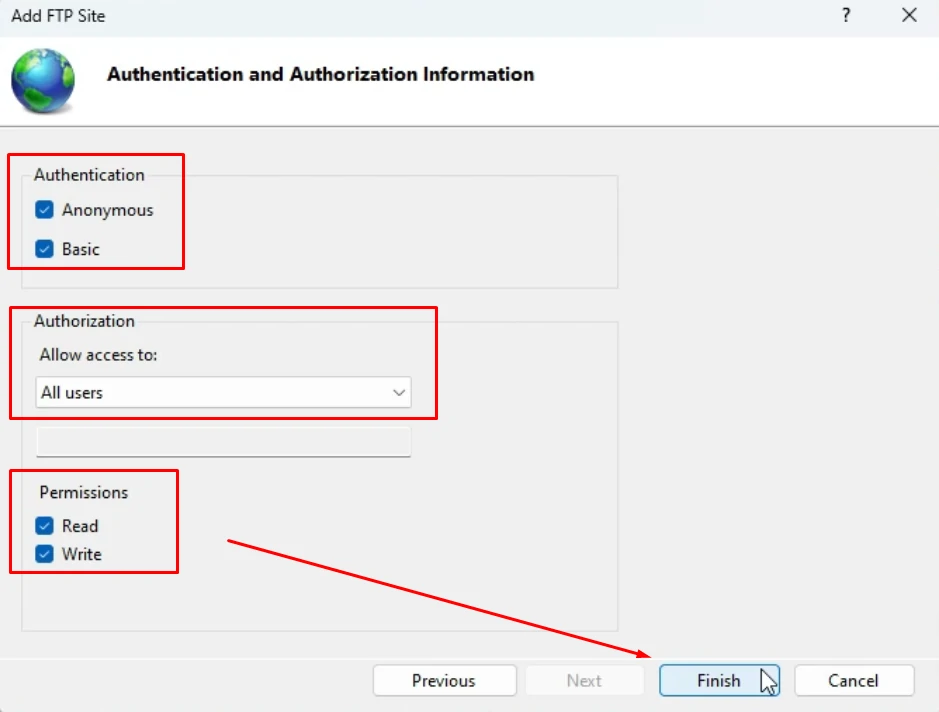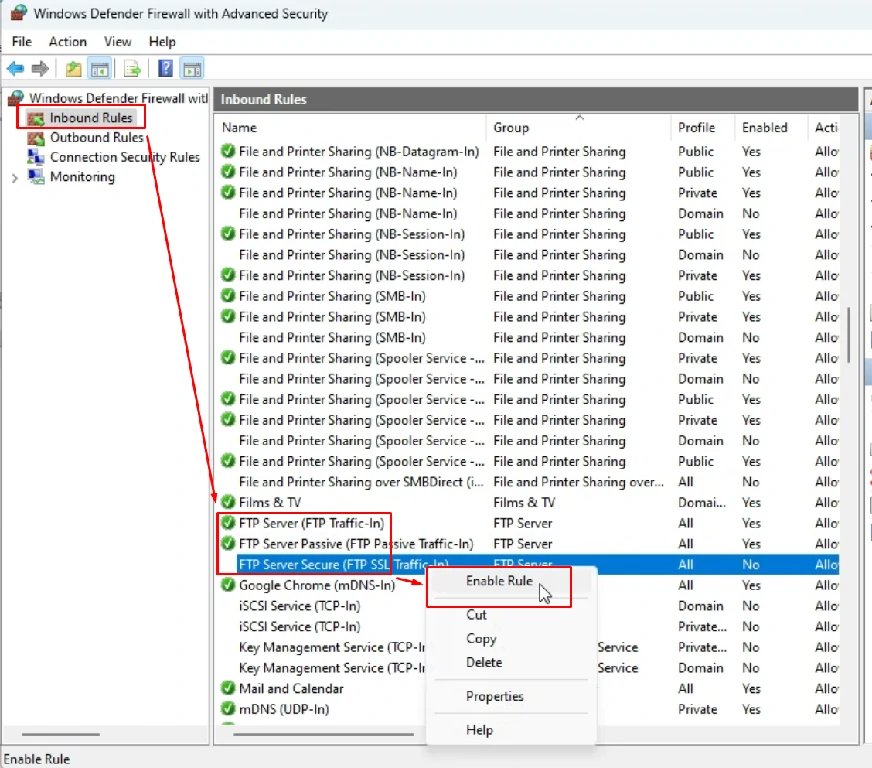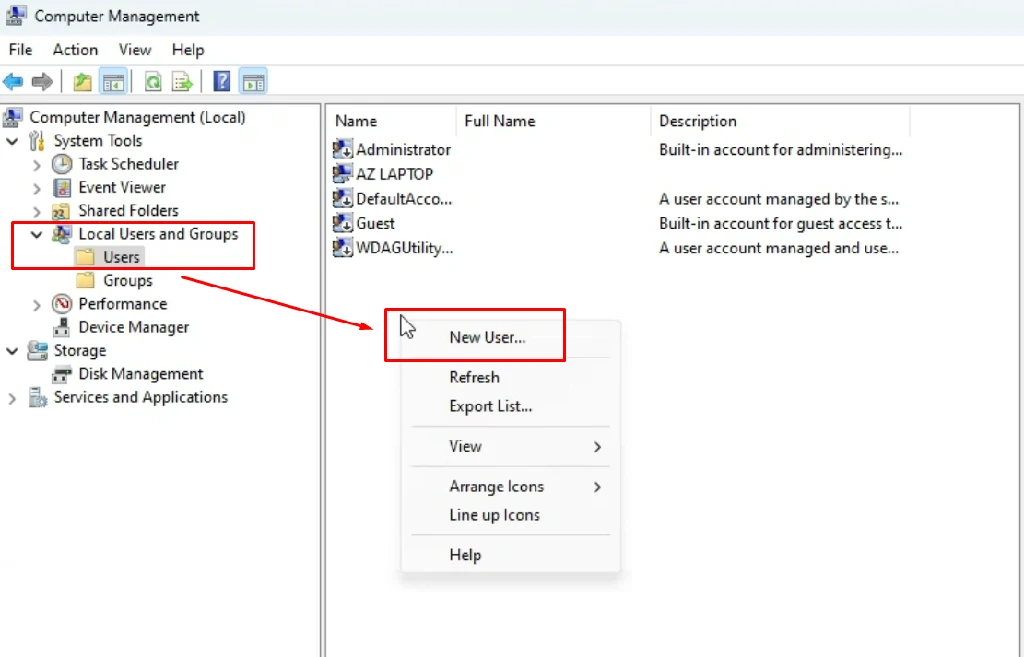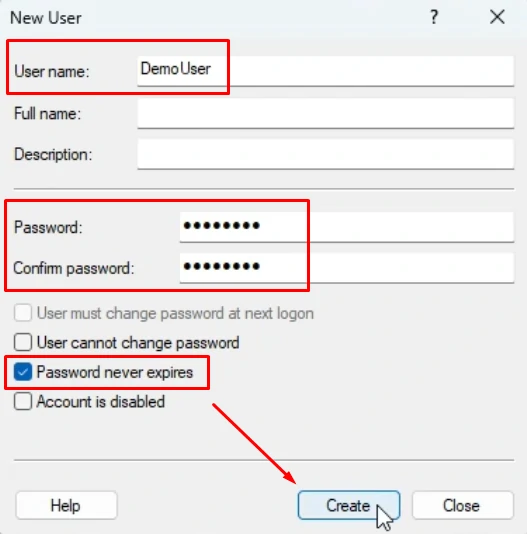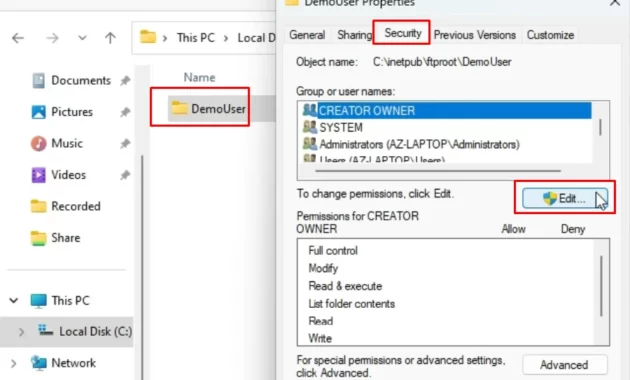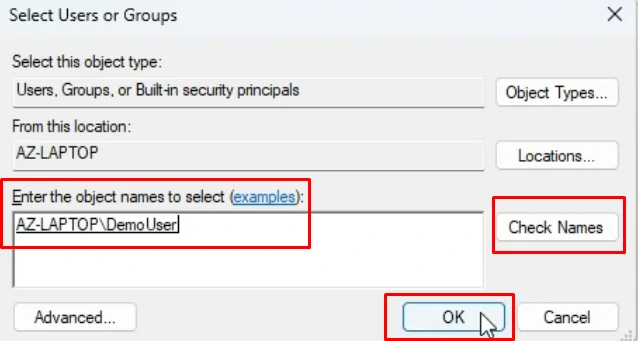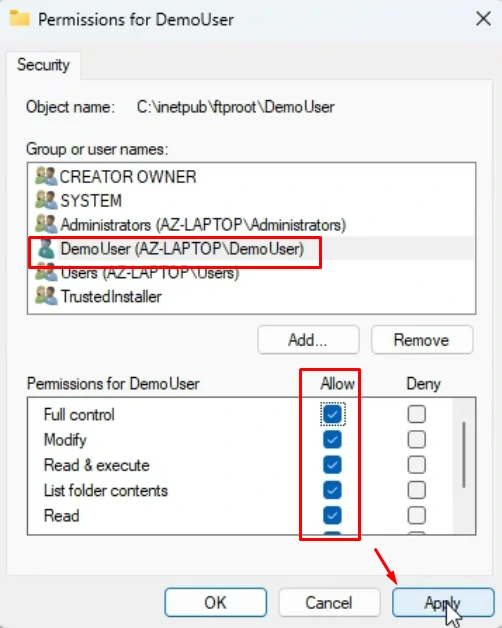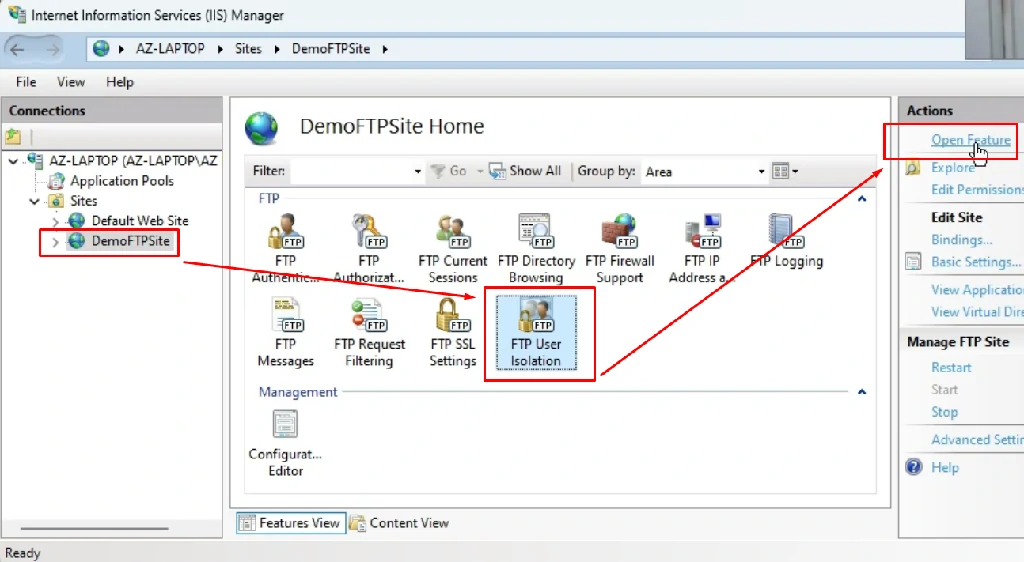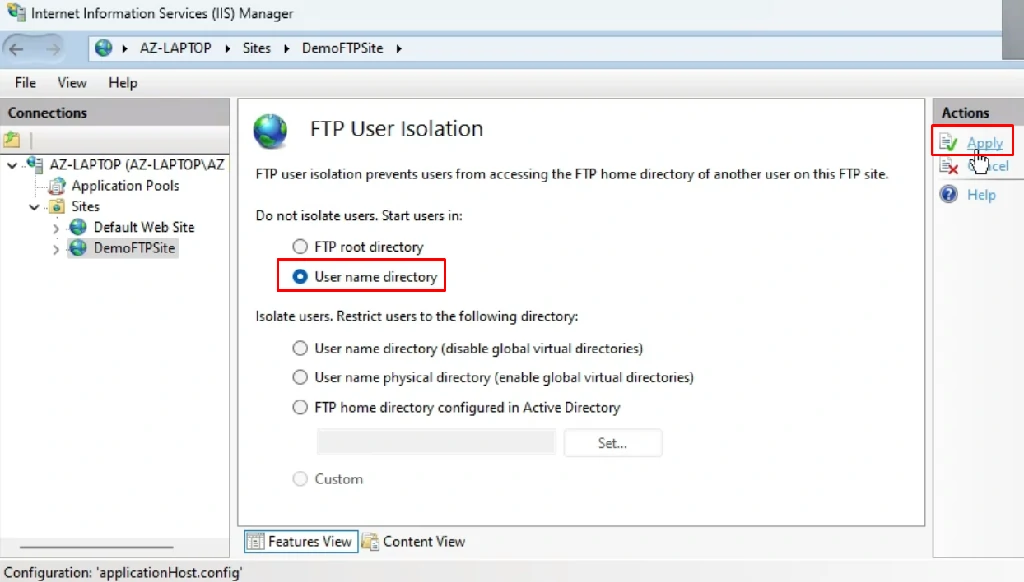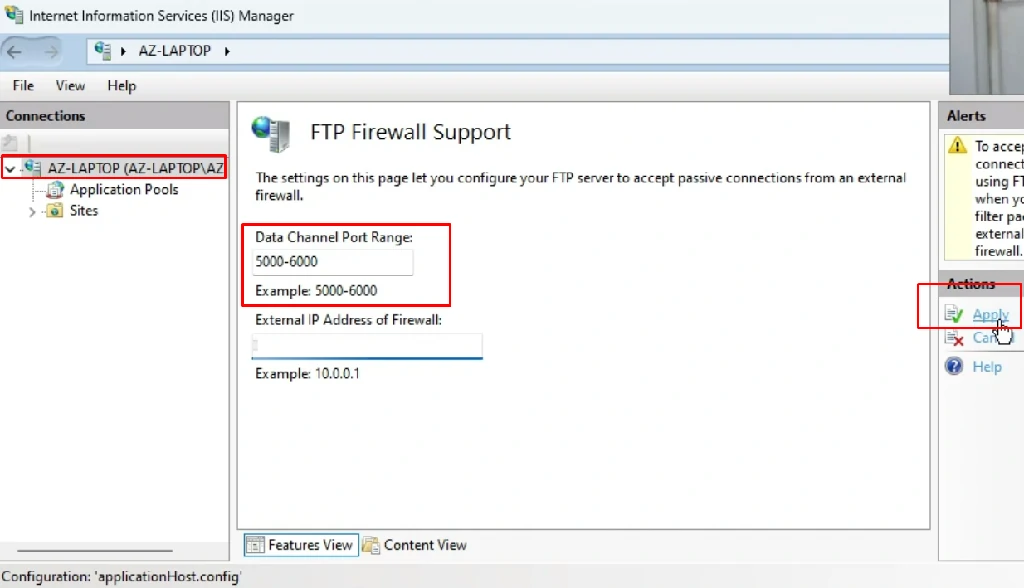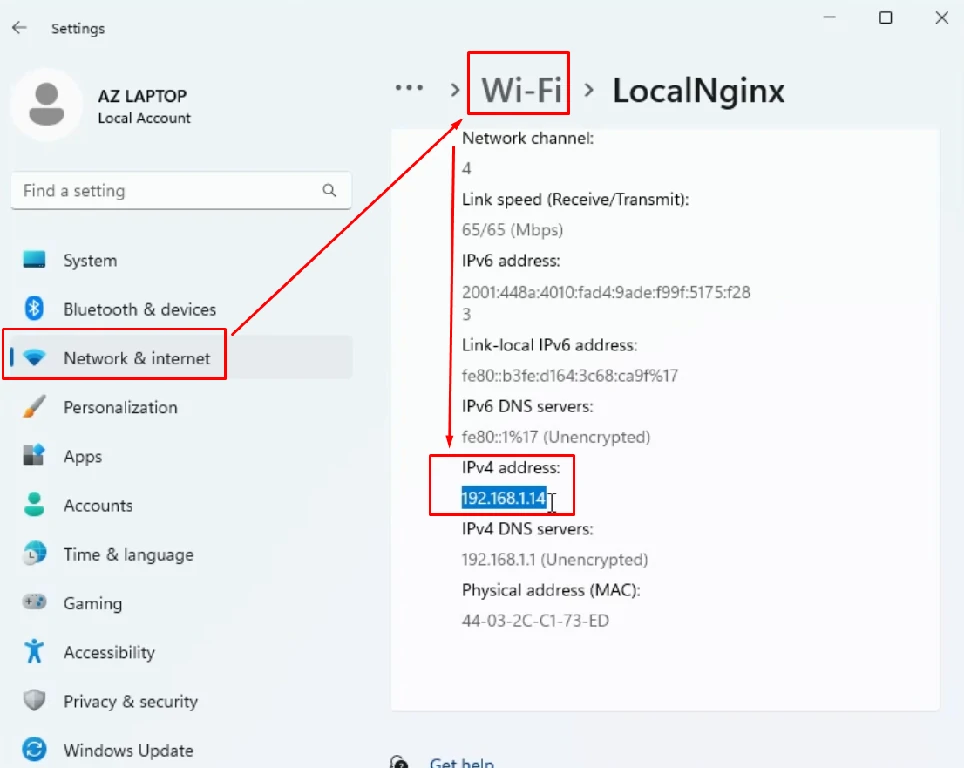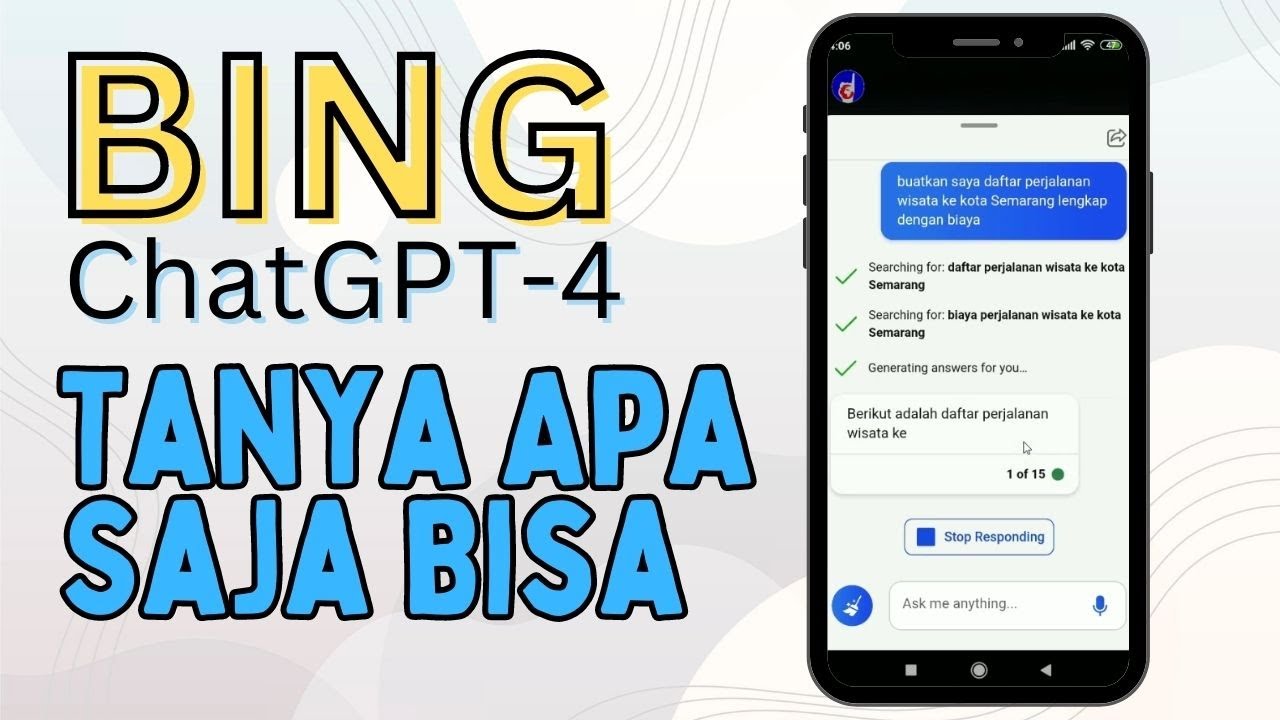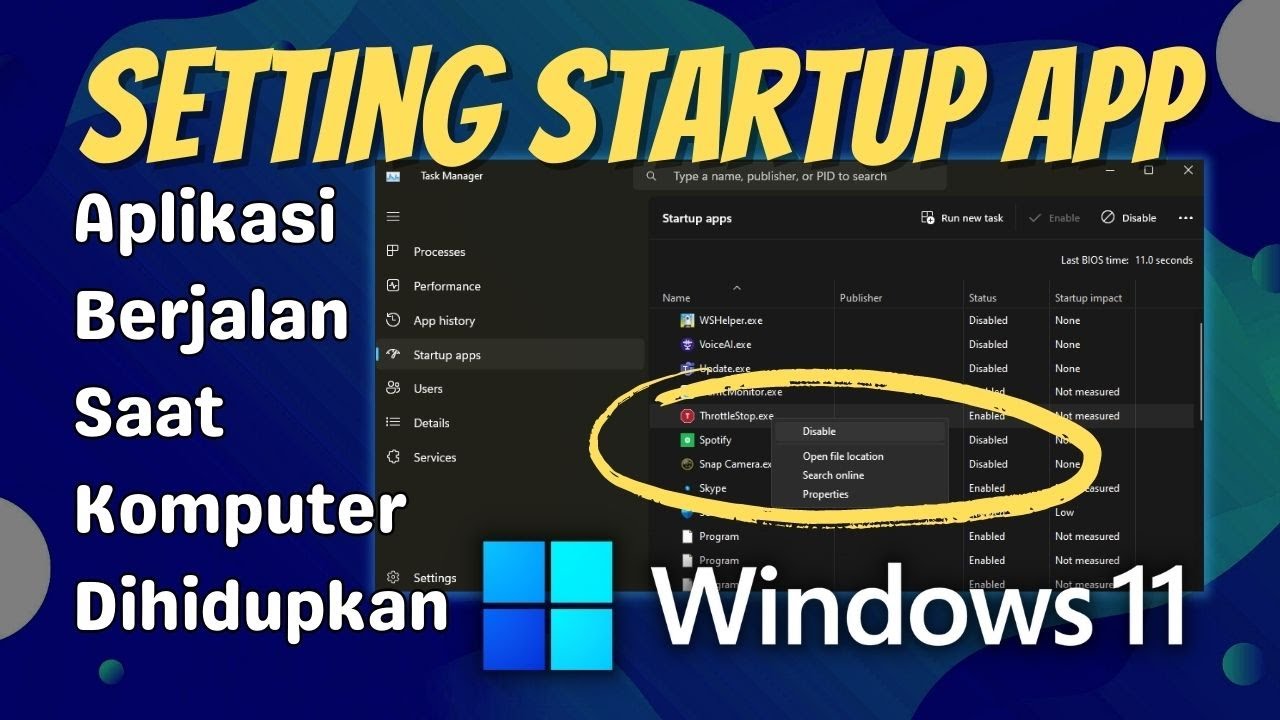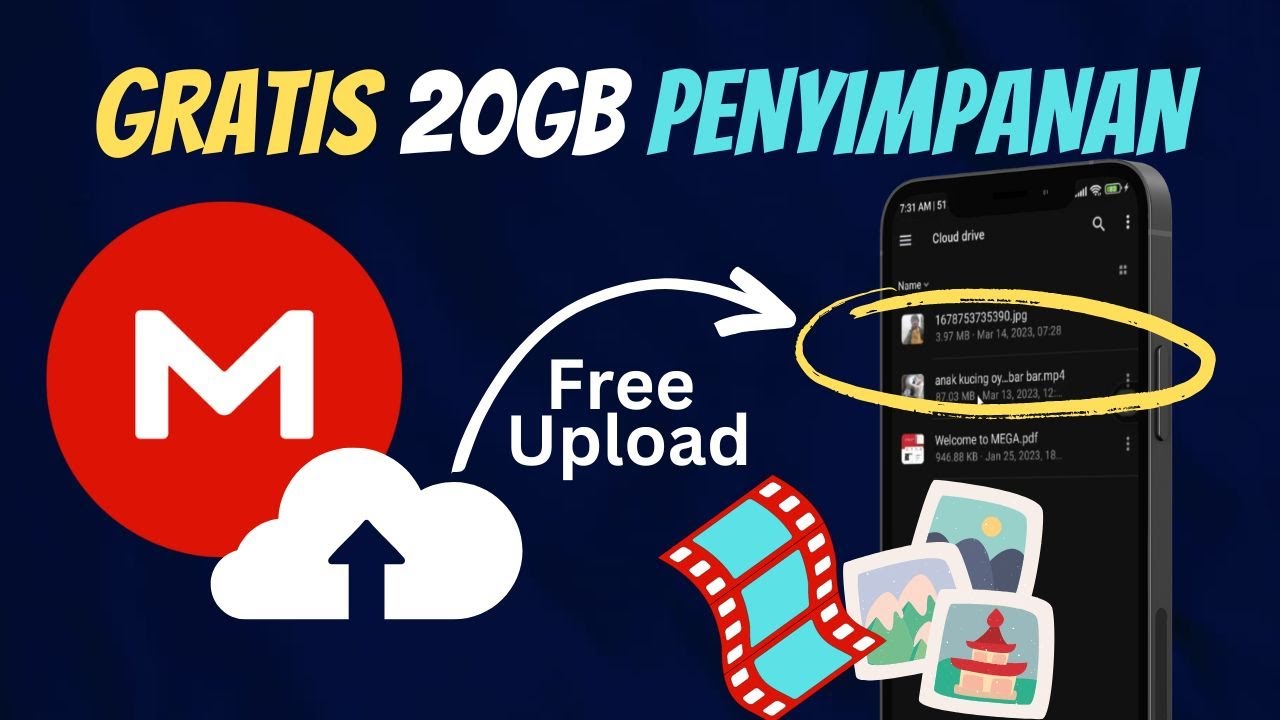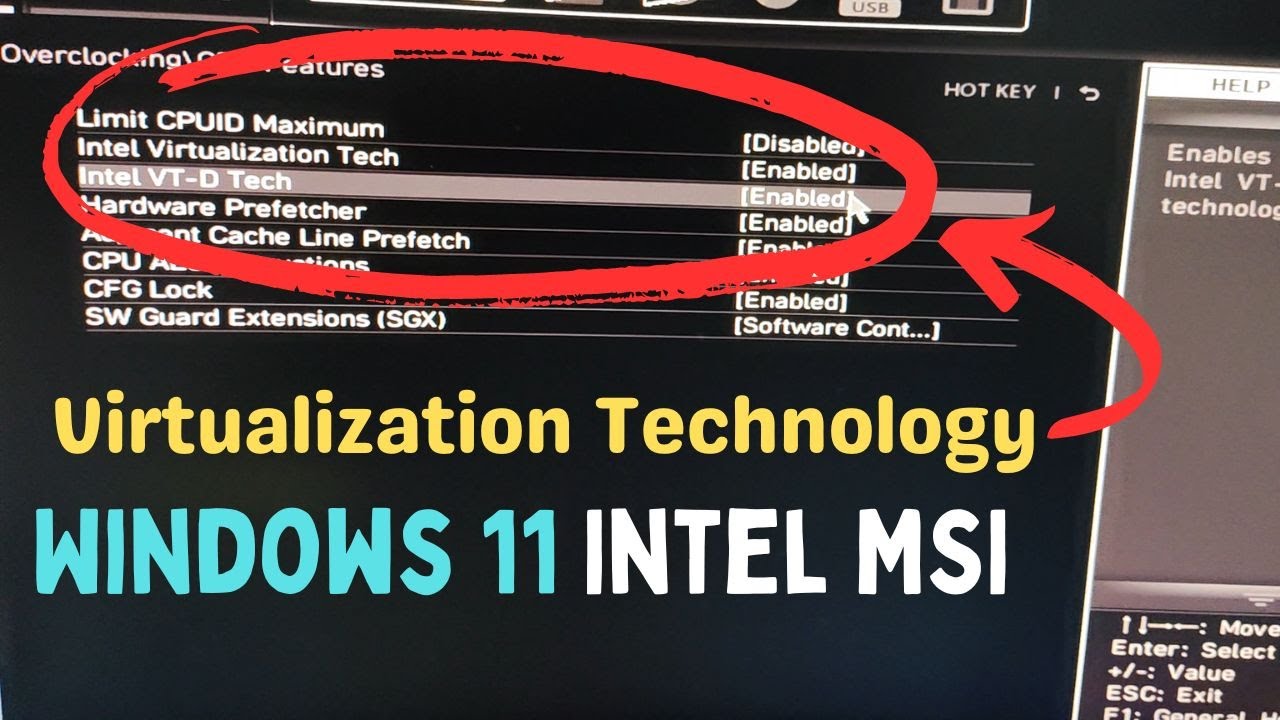Windows 11 adalah sistem operasi terbaru dari Microsoft yang memiliki banyak fitur baru dan perbaikan dibandingkan dengan versi sebelumnya. Salah satu fitur yang terus ditingkatkan adalah kemampuan untuk mengelola aplikasi. Dalam tutorial ini, saya akan memberikan panduan lengkap tentang cara menghapus aplikasi dari Windows 11.
Sebelum memulai, pastikan Kamu sudah masuk ke akun pengguna dengan hak akses administrator. Hal ini diperlukan untuk dapat menghapus aplikasi dari Windows 11.
Berikut adalah beberapa cara untuk menghapus aplikasi dari Windows 11:
1. Menghapus Aplikasi dengan Menggunakan Menu Start
Cara termudah untuk menghapus aplikasi di Windows 11 adalah dengan menggunakan menu Start. Ikuti langkah-langkah berikut:
- Klik ikon Start di pojok kiri bawah layar atau tekan tombol Windows pada keyboard Kamu.
- Cari aplikasi yang ingin Kamu hapus.
- Klik kanan pada aplikasi tersebut dan pilih “Uninstall” dari menu yang muncul.
- Ikuti petunjuk untuk menyelesaikan proses penghapusan aplikasi.
2. Menghapus Aplikasi dari Settings
Kamu juga dapat menghapus aplikasi dari pengaturan Windows 11. Berikut adalah langkah-langkahnya:
- Klik ikon Start di pojok kiri bawah layar atau tekan tombol Windows pada keyboard Kamu.
- Klik ikon “Settings” (ikon roda gigi) di bagian kiri menu Start.
- Klik “Apps” dari menu yang muncul di sebelah kiri.
- Cari aplikasi yang ingin Kamu hapus.
- Klik pada aplikasi tersebut dan pilih “Uninstall” dari menu yang muncul.
- Ikuti petunjuk untuk menyelesaikan proses penghapusan aplikasi.
3. Menghapus Aplikasi dari Control Panel
Kamu juga dapat menghapus aplikasi dari Control Panel di Windows 11. Berikut adalah langkah-langkahnya:
- Klik ikon Start di pojok kiri bawah layar atau tekan tombol Windows pada keyboard Kamu.
- Ketik “Control Panel” pada kotak pencarian di bagian bawah menu Start.
- Klik “Control Panel” dari hasil pencarian.
- Klik “Programs” dari menu yang muncul di Control Panel.
- Klik “Programs and Features”.
- Cari aplikasi yang ingin Kamu hapus.
- Klik pada aplikasi tersebut dan pilih “Uninstall” dari menu yang muncul.
- Ikuti petunjuk untuk menyelesaikan proses penghapusan aplikasi.
4. Menghapus Aplikasi dengan Menggunakan Aplikasi Pihak Ketiga
Kamu juga dapat menggunakan aplikasi pihak ketiga untuk menghapus aplikasi dari Windows 11. Beberapa aplikasi pihak ketiga yang bisa Kamu gunakan antara lain Revo Uninstaller dan CCleaner. Berikut adalah langkah-langkahnya:
- Unduh dan instal aplikasi pihak ketiga yang Kamu pilih.
- Buka aplikasi tersebut dan pilih aplikasi yang ingin Kamu hapus.
- Ikuti petunjuk untuk menyelesaikan proses penghapusan aplikasi.
Sekarang Kamu telah mempelajari beberapa cara untuk menghapus aplikasi dari Windows 11. Pastikan untuk memilih metode yang paling cocok dan mudah untuk Kamu gunakan. Dengan menghapus aplikasi yang tidak diperlukan dari Windows 11, Kamu dapat menghemat ruang penyimpanan di komputer Kamu dan mempercepat kinerja sistem operasi.
Kesimpulan
Perlu diingat bahwa tidak semua aplikasi dapat dihapus dari Windows 11. Beberapa aplikasi yang bawaan dari sistem operasi atau aplikasi yang dibutuhkan oleh sistem operasi tidak dapat dihapus. Jika Kamu mencoba menghapus aplikasi tersebut, Kamu akan melihat pesan error yang mengindikasikan bahwa aplikasi tersebut tidak dapat dihapus.
Selain itu, ketika Kamu menghapus aplikasi, pastikan bahwa Kamu memilih aplikasi yang tidak dibutuhkan atau jarang digunakan. Beberapa aplikasi yang sering digunakan oleh sistem operasi atau aplikasi yang sering Kamu gunakan mungkin mempengaruhi kinerja sistem operasi secara keseluruhan jika dihapus.
Jika Kamu perlu memasang kembali aplikasi yang sebelumnya dihapus, Kamu dapat memasangnya kembali melalui Microsoft Store atau situs web resmi pengembang aplikasi tersebut.
Dalam tutorial ini, kami telah menjelaskan beberapa cara untuk menghapus aplikasi dari Windows 11. Dari menu Start, pengaturan, Control Panel, hingga aplikasi pihak ketiga, ada banyak cara yang dapat Kamu gunakan untuk menghapus aplikasi yang tidak diperlukan dari komputer Kamu. Dengan menghapus aplikasi yang tidak diperlukan, Kamu dapat mempercepat kinerja sistem operasi dan menghemat ruang penyimpanan di komputer Kamu.