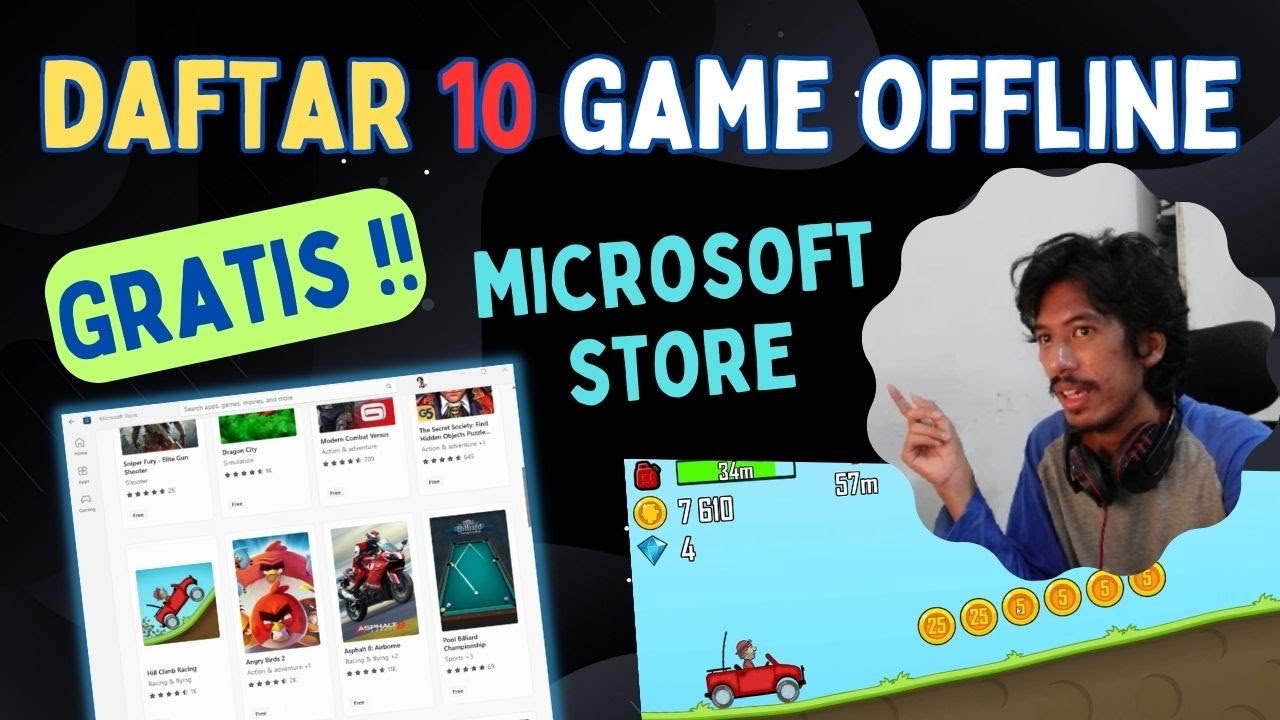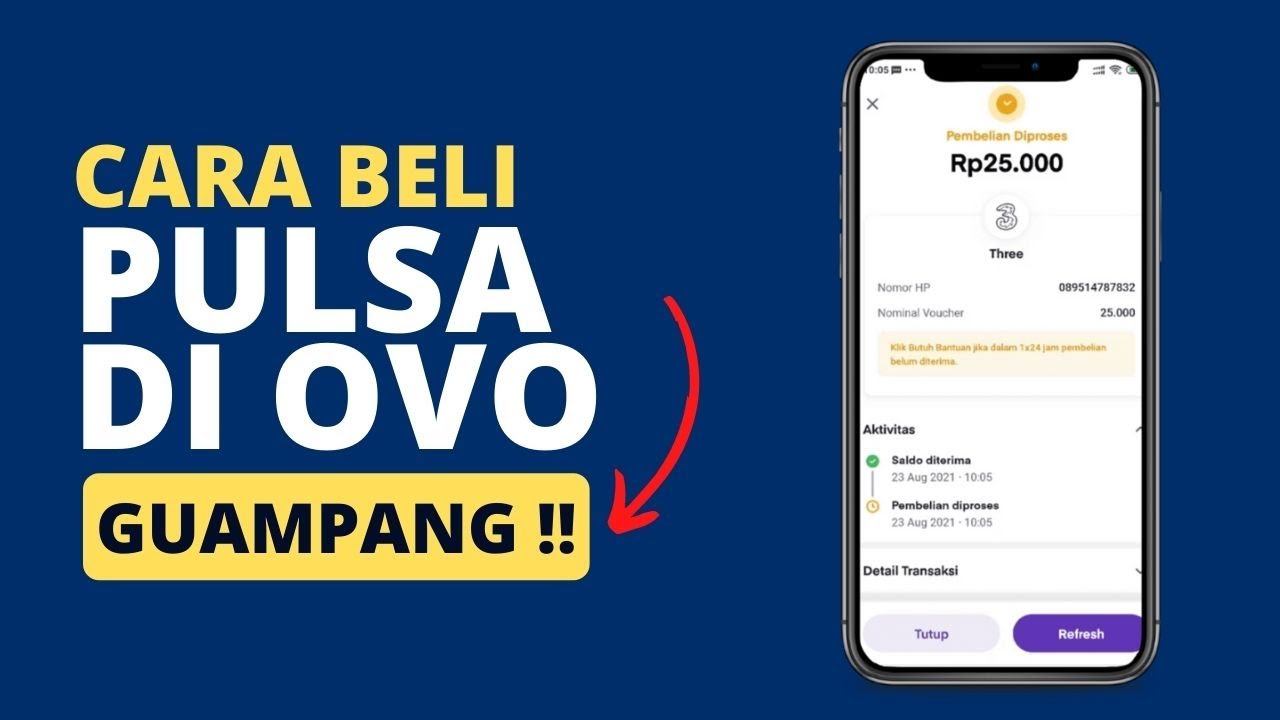Jika Kamu adalah pengguna Windows, Kamu pasti sudah akrab dengan Microsoft Store. Microsoft Store adalah toko aplikasi bawaan yang tersedia di Windows 10. Di dalam Microsoft Store, Kamu bisa menemukan berbagai macam aplikasi, mulai dari game hingga aplikasi produktivitas. Di sini, kami akan memberikan panduan lengkap tentang cara download game gratis offline di Microsoft Store.
Sebelum kita memulai, perlu diingat bahwa tidak semua game di Microsoft Store bisa diunduh dan dimainkan secara offline. Beberapa game memerlukan koneksi internet untuk memperbarui atau memverifikasi akun. Namun, terdapat juga game yang dapat dimainkan tanpa perlu koneksi internet.
Cara Download Game Offline di Microsoft Store
Berikut adalah langkah-langkah untuk download game gratis offline di Microsoft Store:
- Pertama, pastikan bahwa komputer Kamu terhubung ke internet. Kamu bisa menggunakan koneksi internet rumah atau koneksi internet publik di tempat umum seperti perpustakaan atau kafe.
- Buka Microsoft Store di desktop Kamu. Kamu bisa membukanya dengan mengeklik ikon Microsoft Store yang terletak di taskbar atau mencarinya di menu Start.
- Cari game yang ingin Kamu unduh. Kamu bisa mencarinya dengan mengetikkan nama game di kolom pencarian atau menelusuri kategori game yang tersedia.
- Setelah menemukan game yang diinginkan, klik tombol “Dapatkan” atau “Unduh” untuk mengunduhnya. Jika game tersebut berbayar, Kamu akan diminta untuk membayar terlebih dahulu sebelum dapat mengunduhnya. Namun, jika game tersebut gratis, Kamu bisa langsung mengklik tombol “Dapatkan” atau “Unduh” dan proses unduhan akan dimulai.
- Tunggu hingga proses unduhan selesai. Ini bisa memakan waktu beberapa menit atau bahkan beberapa jam, tergantung pada ukuran file dan kecepatan internet Kamu. Pastikan bahwa komputer Kamu terhubung ke listrik dan tidak dalam mode hemat daya, karena hal ini dapat mempengaruhi performa game yang diunduh.
- Setelah unduhan selesai, game tersebut akan otomatis terinstal di komputer Kamu. Jika game tersebut memerlukan instalasi tambahan, seperti pengaturan atau konfigurasi awal, ikuti instruksi yang diberikan oleh aplikasi.
- Sekarang, Kamu bisa membuka game tersebut dan mulai memainkannya. Pastikan bahwa komputer Kamu terhubung ke listrik dan tidak dalam mode hemat daya, karena hal ini dapat mempengaruhi performa game yang diunduh.
Selain itu, jika Kamu ingin meningkatkan performa game yang Kamu mainkan, Kamu bisa menggunakan fitur “Game Mode” yang tersedia di Windows 10. Fitur ini dapat diaktifkan dengan cara masuk ke Settings > Gaming > Game Mode.
Demikianlah panduan lengkap tentang cara download game gratis offline di Microsoft Store. Namun, pastikan untuk memeriksa persyaratan sistem dan koneksi internet sebelum mengunduh game tersebut.
Daftar Game Offline Microsoft Store
Microsoft Store adalah toko aplikasi bawaan yang tersedia di Windows 10 dan 11. Di dalam Microsoft Store, kamu bisa menemukan berbagai macam aplikasi, mulai dari game hingga aplikasi produktivitas. Berikut ini adalah 10 game offline terbaik yang bisa kamu temukan di Microsoft Store:
1. Asphalt 8 Racing Game
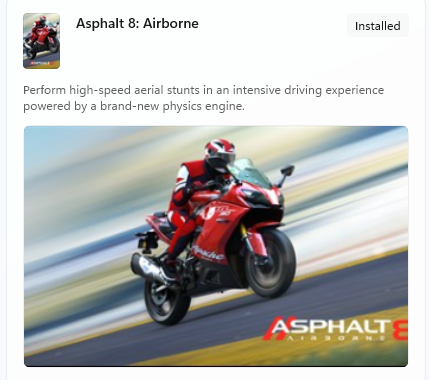
Asphalt 8 Racing Game adalah game balap mobil yang sangat populer. Game ini memiliki grafik yang sangat bagus dan gameplay yang sangat cepat. Kamu bisa memilih berbagai mobil dan trek balap yang menantang.
2. Candy Crush Saga
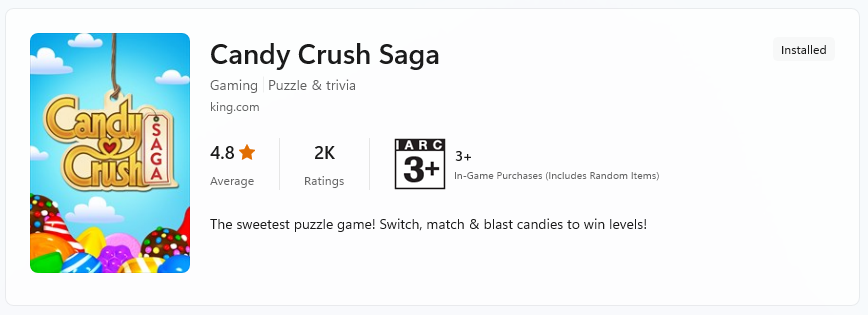
Candy Crush Saga adalah game puzzle yang sangat populer. Di dalam game ini, kamu harus mencocokkan permen dengan warna yang sama untuk menghapusnya dari papan. Game ini memiliki banyak level yang menantang dan sangat adiktif.
3. Despicable Me: Minion Rush
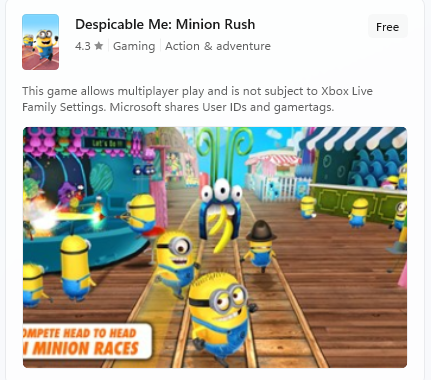
Despicable Me: Minion Rush adalah game aksi yang sangat menghibur. Di dalam game ini, kamu akan mengendalikan karakter minion dan berlari secepat mungkin melalui berbagai rintangan. Game ini memiliki grafik yang sangat bagus dan gameplay yang sangat seru.
Download Despicable Me: Minion Rush
4. Flow Free
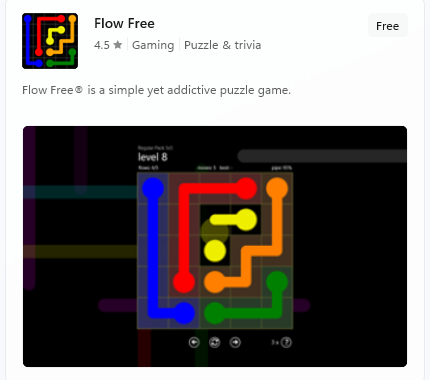
Flow Free adalah game puzzle yang sangat sederhana namun menghibur. Di dalam game ini, kamu harus menghubungkan titik dengan warna yang sama untuk membuat aliran yang tidak boleh bertabrakan dengan aliran yang sudah ada. Game ini memiliki banyak level yang menantang.
5. Hill Climb Racing 2
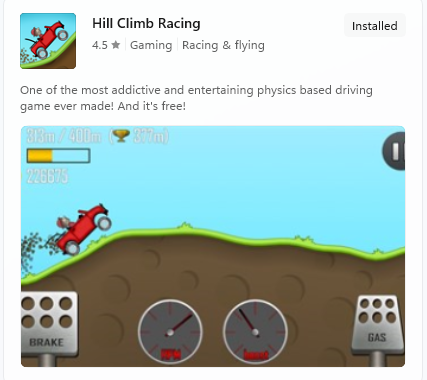
Hill Climb Racing 2 adalah game balap mobil yang sangat seru dan menghibur. Game ini memiliki grafik yang sederhana namun gameplay yang sangat adiktif. Kamu akan mengendarai mobil di berbagai trek dan mencoba untuk mencapai garis finish secepat mungkin.
6. Microsoft Treasure Hunt
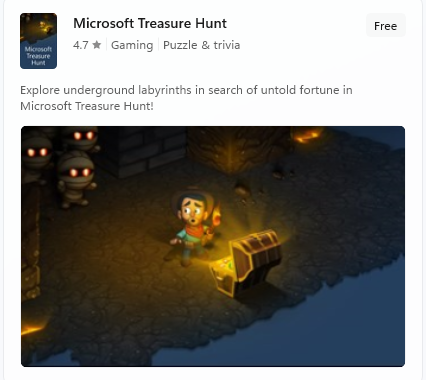
Microsoft Treasure Hunt adalah game puzzle yang sangat menghibur. Di dalam game ini, kamu harus mencari harta karun yang tersembunyi di berbagai level. Game ini memiliki grafik yang sangat bagus dan gameplay yang sangat seru.
Download Microsoft Treasure Hunt
7. Real Racing Nitro Asphalt 3D
Real Racing Nitro Asphalt 3D adalah game balap mobil yang sangat seru dan mendebarkan. Game ini memiliki grafik yang sangat bagus dan gameplay yang sangat cepat. Kamu bisa memilih berbagai mobil dan trek balap yang menantang.
Download Real Racing Nitro Asphalt 3D
8. Runner Dash
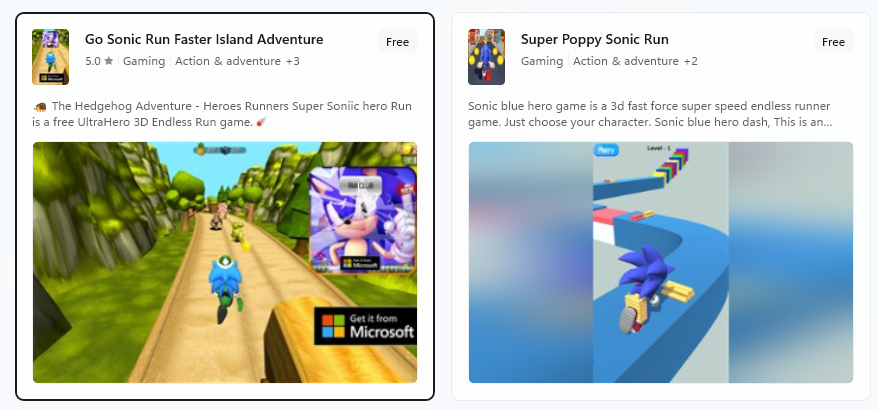
Runner Dash adalah game aksi yang sangat seru dan menghibur. Di dalam game ini, kamu akan mengendalikan karakter yang berlari secepat mungkin dan menghindari rintangan yang ada di sepanjang jalan. Game ini memiliki grafik yang sangat bagus dan gameplay yang sangat cepat.
Download Runner Dash
9. Seeker Notes: Hidden Mystery
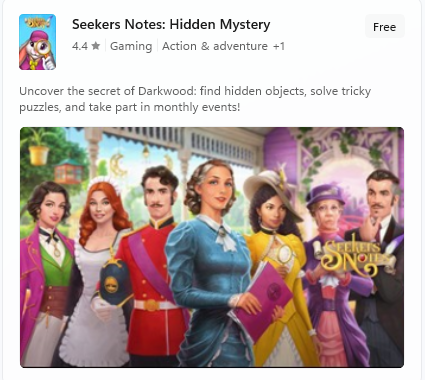
Seeker Notes: Hidden Mystery adalah game puzzle yang sangat menarik. Di dalam game ini, kamu harus mencari objek yang tersembunyi di berbagai level. Game ini memiliki grafik yang sangat bagus dan gameplay yang sangat menyenangkan.
Download Seeker Notes: Hidden Mystery
10. Unblock Me Free
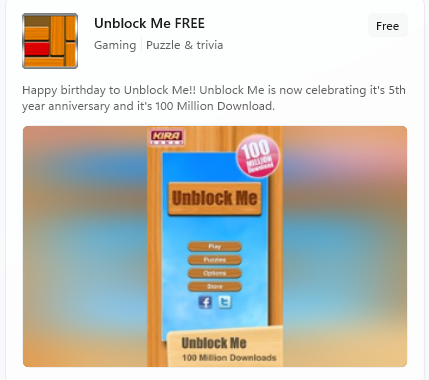
Unblock Me Free adalah game puzzle yang sangat sederhana namun menghibur. Di dalam game ini, kamu harus memindahkan blok kayu untuk mengeluarkan blok merah dari papan. Game ini memiliki banyak level yang menantang dan sangat adiktif.
Berdasarkan penjelasan di atas, terdapat 10 game offline yang dapat di download di Microsoft Store. Game-game tersebut memiliki genre yang beragam, mulai dari game balap mobil, game puzzle, hingga game aksi. Meskipun beberapa game memiliki grafik yang sederhana, namun gameplay yang dimiliki sangatlah menghibur dan adiktif. Dengan adanya game-game tersebut, pengguna Windows dapat mengisi waktu luang mereka dengan bermain game tanpa membutuhkan koneksi internet.