The post Download openSUSE Tumbleweed ISO 32/64Bit appeared first on Adam Muiz.
]]>Tujuan utama dari proyek openSUSE ini adalah memperkenalkan pemakaian Linux dengan menciptakan distribusi Linux yang stabil serta ramah pengguna. openSUSE bisa dipakai untuk sistem operasi desktop serta server.
Baca Juga : Pengertian Linux – Sejarah, Fitur dan Contoh Distro
Sejarah Distribusi openSUSE

Lahirnya openSUSE diawali di tahun 1990 dimana Linux maih berukuran 50 keping disket dan bisa diunduh di internet. Ketika itu, pengguna yang punya koneksi internet juga masih sedikit.
Di tanggal 2 September 1992, S.u.S.E GmbH didirikan di Jerman kemudian mulai menjual disket Linux. Di tahun 1994, perusahaan tersebut mengeluarkan distribusi Linux pertama berbentuk CD bernama SuSE Linux 1.0. SuSE Linux 1.0 adalah distribusi turunan Slackware dengan terjemhan bahasa Jerman.
Untuk membangun distribusi Linux yang bisa berdiri sendiri, maka SuSE memakai Jurix sebagai dasar pengembangan. Jurix sendiri adalah distribusi Linux yang dikembangkan Florian La Roche.
Ia lalu bergabung dengan tim SuSE dan mulai mengembangkan YaST yakni alat untuk menginstal serta konfigurasi yang akan menjadi titik pusat dari distribusi SuSE.
Di bulan Mei tahun 1996, S.Us.e GmbH merilis distribusi SuSE Linux beridiri sendiri dengan nomor versi 4.2. Versi ini untuk pertama kalinya memakai YaST sebagai alat instalasi serta konfigurasi sistem. SuSE Linux 4.2 ini didistribusikan ke dalam 3 CD dan disertai dengan Live Filesystem.
SuSE Linux 5.0 mulai mengadopsi format RPM dari Red Hat Linux namun dengan format TGZ yang masih didukung. SuSE Linux menjadi distribusi Linux terbesar di Jerman. Pengguna professional pada pasar Linux menuntut produk yang sesuai.
Dengan begitu dimulai dari versi 5 ditaarkan, maka produk SuSE Business Linux yang punya dukungan pembaruan panjang dan beragam paket pelatihan. Konsep tersebut nantinya yang akan digunakan di SUSE Linux Enterprise Server atau SLES.
openSUSE Linux yang hingga versi tersebut hanya mendukung platform Intel i386. Kemudian pada versi 6.1 mulai mendukung platform DEC, Alpha AXP dan platform PowerPC mulai didukung di versi 6.3.
Dalam pengembangan selanjutnya juga tersedia versi SuSE Linux untuk sistem AMD Athlon 64, Intel Itanium serta IBM 390. Mulai versi 7.0 hingga 9.1 tersedia dalam dua versi yakni Personal serta Professional.
Selain itu, tersedia juga versi untuk pelajar. Paket pembaruan dengan harga yang pantas untuk versi Professional juga tersedia namun tanpa cetakan buku pedoman administrasi.
Di tanggal 4 November 2003 Novell memberi pengumuman jika mereka akan mengakuisisi SuSE. Akuisisi tersebut selesai pada bulan Januari 2004. SuSE 9.1 adalah versi pertama di bawah Novell. Sedangkan salah satu perubahan dilakukan pada bulan Juni 2004.
Baca Juga : Download Linux Ubuntu Desktop ISO 32 64-bit Gratis
Versi openSUSE
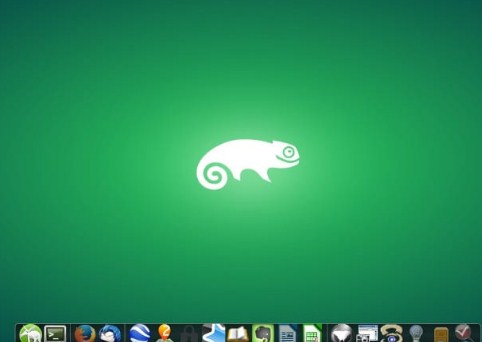
openSUSE versi terbaru rilis setiap 8 bulan sekali. Sejak versi 11.2, dukungan pembaruan paket hingga 2 rilis versi selanjutnya ditambah 2 bulan sehingga masa dukungannya juga bertambah menjadi 18 bulan.
- SUSE Linux versi 10.0 Prague: Rilis 6 Oktober 2005 dan akhir dukungan 30 November 2007.
- SUSE Linux versi 10.1 Agama Lizard: Rilis 5 November 2006 dan akhir dukungan 31 Juni 2008.
- SUSE Linux versi 10.2 Basilisk Lizard: Rilis 12 Juli 2006 dan akhir dukungan 30 November 2008.
- SUSE Linux versi 10.3: Rilis 10 April 2007 dan akhir dukungan 31 Oktober 2009.
- SUSE Linux versi 11.0: Rilis 19 Juni 2008 dan akhir dukungan 26 Juni 2010.
- SUSE Linux versi 11.1: Rilis 18 Desember 2008 dan akhir dukungan 14 Januari 2011.
- SUSE Linux versi 11.2 Emerald: Rilis 12 November 2009 dan akhir dukungan 12 Mei 2011.
- SUSE Linux versi 11.3 Teal: Rilis 15 Juli 2010 dan akhir dukungan 16 Januari 2012.
- openSUSE versi 11.4 Celadon: Rilis 3 Oktober 2011 dan akhir dukungan 5 November 2012.
- openSUSE 12.1 Asparagus: Rilis 16 November 2011 dan akhir dukungan 15 Mei 2013.
- openSUSE 12.2 Mantis: Rilis 5 September 2012 dan akhir dukungan 15 Januari 2014.
- openSUSE 12.3 Dartmouth: Rilis 13 Maret 2013 dan akhir dukungan 1 Januari 2015.
- openSUSE 13.1 Bottle: Rilis 19 November 2013 dan akhir dukungan Januari 2016.
- openSUSE 13.2 Harlequin: Rilis 4 Novembe 2014 dan akhir dukungan 16 Januari 2017.
- openSUSE Leap 42.1: Rilis 4 November 2015 dan akhir dukungan 17 Mei 2017.
- openSUSE Leap 42.2: Rilis 16 November 2016 dan akhir dukungan 26 Januari 2018.
- openSUSE Leap 42.3: Rilis 26 Juli 2017 dan akhir dukungan 31 Januari 2019.
- openSUSE Leap 15.0: Rilis 25 April 2018 dan akhir dukungan 25 November 2019.
- openSUSE Tumbleweed Rolling
Baca Juga : Download openSUSE
Distribusi openSUSE

Distribusi openSUSE merupakan distribusi banyak fungsi yang stabil, mudah dipakai sekaligus lengkap. openSUSE ditujukan untuk pengguna serta pengembang yangbekerja di desktop atau server.
openSUSE sangat sesuai untuk pemula, pengguna berpengalaman serta geek. Jika dilihat secara singkat, ini merupakan distribusi yang sempurna untuk semua orang.
Untuk rilisan terbaru openSUSE Leap 15.0 memberikan fitur versi baru serta peningkatan besar untuk seluruh aplikasi server serta desktop dengan lebih dari 1.00 aplikasi sumber terbuka.
openSUSE sendiri terdiri dari 2 versi yakni Leap sebagai distribusi stabil serta Tumbleweeb yakni versi rilis bergulir atau rolling release. openSUSE sendiri menjadi pondasi untuk produk SUSE Linux Enterprise.
Baca Juga : Download Debian 11 ISO 32/64bit Last Version
Fitur Penting openSUSE Leap 15.0

Untuk pertama kalinya, SUSE akan mendukung migrasi dari Leap ke SLE sehingga memungkinkan sistem integrator yang bekerja dengan LEAP untuk pindah ke versi korporasi untuk sertifikasi, deployment massal serta dukungan jangka panjang.
openSUSE Leap 15 membawa banyak paket dari komunitas di atas kode sumber SUSE Linux Enterprise 15 yang pertama kalinya untuk kedua rilis tersebut dibangun dari awal secara bersama.
Leap 15 berbagi kode dasar yang sama dengan SLE 15 yang akan segera rilis. Rilis Leap yang pertama adalah versi 42.1 dan ketika itu didasarkan pada SLE 12 Service Pack 1.
3 tahun berikutnya, versi SUSE enterprise serta versi komunitas openSUSE ada sejajar pada versi 15 dengan fresh rebase. Rilisan tersebut punya pilihan yang menawarkan sebagai server klasik serta Server Transaksional.
Dengan kontribusi Proyek Kubic, Transaksional Server memakai transactional updates serta read only root filesystem. Dengan begitu membuat Leap memperoleh manfaat dari atomic updates dalam banyak tipe penerapan termasuk sebagai kontainer, internet of things dan server klasik dengan potensi aplikasi masa depan yang turut melibatkan desktop.
openSUSE Leap 15 juga menyertakan banyak paket untuk kontainer serta aplikasi yang dikontainerisasi. Flatpak serta AppImage adalah perangkat lunak utilitas untuk pengembangan perangkat lunak, manajemen paket serta aplikasi virtual.
Ini memungkinkan pengembang untuk menyediakan pada pengguna dengan aplikasi Linux yang berjalan pada kondisi isolasi terpisah dari sistem lainnya. Kontainer serta perangkat Docker membuat pengiriman aplikasi bisa dilakukan dengan cepat dan mudah.
Baca Juga : Download Linux Mint 20.2 Lengkap Versi Terbaru
Download openSUSE
| ===* openSUSE Installer *=== | |
| OpenSUSE Tumbleweed Desktop ISO 32bit / 4.4 GB | Official Link openSUSE |
| OpenSUSE Tumbleweed Desktop ISO 64bit / 4.4 GB | Official Link openSUSE |
Tidak Bisa Download dari Server Official ? Laporkan link rusak pada admin melalui email [email protected] atau Unduh Pilih File langsung di Webnya
| ===* Lubuntu Downloader *=== | |
| Download Page openSUSE | Official Link openSUSE |
Note : Lapor Admin dengan komen atau lewat halaman kontak di bawah jika ada link rusak atau tidak dapat diakses.
Baca Juga : Langkah Cara Instal Linux Ubuntu Desktop
https://id.wikipedia.org/wiki/OpenSUSE
http://linuxopensusekramat.blogspot.com/2014/12/pengertian-linux-opensuse.html
https://opensuse.id/tentang-opensuse/
https://hosteko.com/blog/apa-itu-suse-linux-kelebihan-dan-kekurangannya
https://pelajarpelajari.blogspot.com/2017/02/pengertian-opensuse-dan-tujuannya.html
The post Download openSUSE Tumbleweed ISO 32/64Bit appeared first on Adam Muiz.
]]>The post Langkah Cara Instal Linux Ubuntu Desktop appeared first on Adam Muiz.
]]>Baca Juga : Pengertian Linux : Sejarah, Fitur dan Contoh Distro
Cara Instal Linux
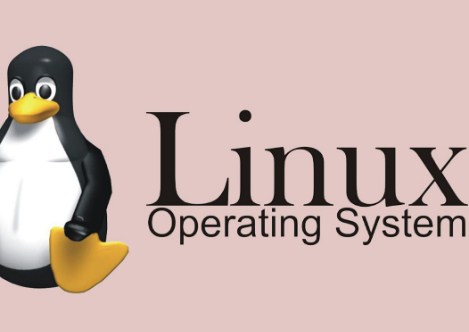
1. Welcome Screen
Layar pertama yang akan dilihat adalah Welcome Screen. Ini akan menampilkan beberapa informasi serta pilihan instalasi. Silahkan tekan Enter untuk mulai instalasi dalam mode normal atau Linux.
Nantinya bisa dilihat beberapa opsi serta paramter yang dapat diberikan ke program instalasi jika terjadi masalah. Dengan menekan F1, maka layar Help akan terbuka.
Disini juga tersedia beberapa opsi yang bisa dipilih. Sedangkan ketika installer berjalan, maka akan terlihat Interface grafis.
2. Pilih Bahasa
Langkah berikutnya adalah memilih bahasa yang akan dipakai. Secara umum, bahasa yang dipilih akan mempengaruhi Installer, dokumentasi serta sistem.
Pertama, silahkan pilih wilayah dan bahasa yang akan dipakai. Klik tombol Advanced untuk memilih bahasa lain yang mau diinstalasi pada komputer yang juga akan menginstalasi dokumentasi sistem serta aplikasi dari bahasa tersebut.
3. License Term of Distribution
Sebelum dilanjutkan, sebaiknya baca perjanjian lisensi lebih dulu. Pastikan sudah paham dengan semua isinya. Apabila ada yang kurang jelas, maka bisa bertanya lewat email ke vendir atau pengguna Mandrake linux lainnya.
Perjanjian ini mencakup semua distribusi Mandrake linux. Jika setuju, maka silahkan beri tanda centang di kotak Accept. Apabila tidak, maka silahkan klik Quit sehingga komputer akan reboot.
4. Pilih Jenis Instalasi
Langkah ini diaktifkan jika ditemukan partisi GNU/Linux di komputer. DrakX perlu mengetahui apakah pengguna mau melakukan instalasi baru atau upgrade ke Mandrakelinux sebelumnya.
Instalasi secara garis besar akan menghapus sistem lama. Akan tetapi tergantung dari model partisi, pengguna juga bisa mencegah agar data tidak dihapus.
Apabila ingin mengubah partisi atau sistem file, maka harus memilih opsi ini. Anda bisa memakai upgrade untuk memperbarui paket yang terinstalasi di Mandrakelinux. Partisi dan data user nantinya tidak akan diubah.
5. Konfigurasi Keyboard
Tergantung dari bahasa yang dipilih, DrakX akan otomatis memilih jenis konfigurasi Keyboard tertentu. Periksa kembali apakah pilihan sudah sesuai atau bisa memilih jenis Keyboard yang lain.
6. Mengatur Tingkat Security
Tingkat security harus dibuat lebih tinggi jika komputer berisi data penting atau terlihat langsung dari internet. Namun ada dampak negatif dari security yang tinggi yakni kemudahan pemakaian yang berkurang.
Ini nantinya bisa diubah memakai Draksec yang ada di Mandrakelinux Control Center. Silahkan isi Field Security Administrator dengan alamat email dan pesan nantinya akan dikirim ke email tersebut.
Baca Juga : Pengertian MacOS – Sejarah, Versi, Kelebihan dan Kekurangan
7. Memilih Lokasi Instalasi
Pilih lokasi untuk instal Mandrakelinux. Jika mau memakai partisi Linux di harddisk, maka pilih User Existing Partition. Jika mau menghapus semua data serta partisi di harddisk dan diganti dengan Mandrakelinux, maka pilih Erase Entire Disk.
8. Pilih Mount Point
Partisi Linux yang ditemukan di harddisk akan ditampilkan dan bisa memilih pilihan dari Wizard karena cocok untuk kebanyakan instalasi umum.
9. Pilih Partisi yang Mau Diformat
Format partisi yang berisi sistem harus dilakukan namun tidak harus memformat ulang partisi yang berisi data. Hilangkan tanda Centang di kotak CD instalasi apabila ingin dilewati kemudian klik OK.
10. Pilih Paket yang Mau Diinstal
Mandrakelinuc membagi paket menjadi 4 kelompok. Untuk itu, jika memilih instalasi Workstation, maka juga tetap bisa menginstal aplikasi dari kelompok Server. Beri tanda Centang di kotak Individual Package Selection.
11. Tentukan Password Root
Ini sangat penting untuk keamanan system GNU/ Linux. Password sebaiknya terdiri dari karakter alfanumerik dan setidaknya 8 karakter.
12. Membuat User
Silahkan tekan tombol Accept User untuk membuat user lain. Klik Next apabila sudah selesai.
13. Reboot System
Langkah terakhir adalah klik Reboot dan pastikan untuk mengeluarkan media instalasi. Hal pertama yang terlihat sesudah komputer selesai memeriksa hardware adalah menu Bootloader. Disini bisa dipilih Operating System yang mau dijalankan.
Baca Juga : Download Linux Ubuntu Desktop ISO 32 64-bit Gratis
Cara Instal Linux Ubuntu

Sebelum menginstal Linux, maka ada beberapa hal yang harus dipersiapkan dan diperhatikan, yakni:
- Menyiapkan flashdisk kosong berkapasitas storage setidaknya 4 GB.
- Jika mau instal Linux di laptop, pastikan baterai tidak habis ketika proses instalasi dengan tetap memasang charger.
- Menyiapkan software untuk membuat bootable USB flashdisk seperti Rufus.
- Menyiapkan file ISO Ubuntu 16.04.4 LTS Desktop yang sebelumnya sudah di download.
- Membuat bootable USB flashdisk memakai Rufus dengan memasukkan file ISO Ubuntu 16.04.4 LTS Desktop.
Sesudah semuanya dipersiapkan, maka langkah-langkah cara install Linux berikut sudah bisa dilakukan:
- Pasang flashdisk pada laptop kemudian restart komputer dan tekan F2, Esc, F12 atau tombol lain tergantung pengaturan laptop atau PC agar bisa masuk ke BIOS komputer.
- Sesudah masuk ke BIOS, silahkan pilih tab Boot.
- Di Boot Option Priorities, tempatkan bootable flashdisk pada posisi teratas.
- Sementara untuk yang lain hanya mengikuti saja karena yang paling penting adalah bootable flashdisk.
Baca Juga : Download Debian 11 ISO 32/64bit Last Version
Setting BIOS
- Silahkan pilih tab Save and Exit kemudian tekan Enter di opsi Save and Exit. Dengan begitu, PC atau laptop akan melakukan restart secara otomatis. Atau juga bisa menekan tombol F10 di keyboard.
- Tunggu loading proses penginstalan tersebut.
Loading Ubuntu
- Silahkan pilih bahasa yang mau dipakai selama proses instalasi contohnya seperti English supaya bisa lebih dimengerti kemudian klik Install Ubuntu.
Install Ubuntu
- Apabila sudah terhubung dengan internet, maka bisa mencentang bagian Install third party software for graphics dan WiFi Hardware, Flash, MP3 and other media.
- Anda juga bisa mencentang bagian Dowload update while installing Ubuntu jika yakin koneksi internet lancar. Ini disebabkan ketika anda memilih opsi ini, maka proses instalasi akan berjalan lama sebab sekaligus update sehingga kemungkinan terjadi error apabila koneksi internet terputus.
- Kemudian, klik Continue.
- Namun jika tidak punya koneksi internet, maka bisa langsung klik Continue tanpa harus mencentang apapun.
Baca Juga : Download Linux Mint 20.2 Lengkap Versi Terbaru
1. Langkah Pertama
- Pada bagian Installation type, silahkan pilih Something else kemudian klik Continue.
- Anda bisa melihat opsi lain disesuaikan dengan kebutuhan. Jika memilih Something else, maka bisa membuat partisi sendiri sehingga data pada Windows tidak terformat.
2. Langkah Kedua
- Sesudah masuk ke bagian partisi, maka belum ada partisi apapun sebelumnya.
- Silahkan klik New Partition Table untuk mulai membuat partisi yang baru dan klik Continue.
- Kapasitas nantinya akan terbagi menjadi 2 partisi. Di partisi pertama yakni Swap Area dipakai sistem sebagai memori cadangan ketika sistem kehabisan memori. Sedangkan partisi kedua adalah Root untuk menyimpan data pribadi serta tempat Ubuntu akan terinstal.
- Untuk membuat partisi Swap, maka tentukan ukuran partisi sesuai keinginan namun jangan terlalu besar.
- Lanjutkan dengan memilih Primary kemudian pilih Beginning of this space.
- Pada kotak Use as, silahkan pilih Swap Area dan klik OK.
- Sesudah itu, pilih bagian free space dan klik add atau tanda plus [+].
- Sesudah itu, buat partisi Root dan pilih Logical kemudian pilih Beginning of this space.
- Pada kotak Use as, silahkan pilih Ext4 journaling file system.
- Sedangkan pada kotak Mount point, silahkan pilih atau klik OK.
- Nantinya, hasilnya akan ada 2 buat partisi yakni swap area dan klik install now. Lanjutkan dengan klik Continue.
- Untuk zona waktu bisa memilih sesuai lokasi kemudian klik Continue.
- Pilih juga bahasa inputan keyboard contohnya English [US].
- Isi data untuk user dengan lengkap dan jika sudah selesai silahkan klik Continue.
- Tunggu hingga proses install dan penyalinan data sistem operasi selesai yang biasanya butuh waktu 10 hingga 30 menit.
- Sesudah proses instalasi selesai, maka klik Restart Now.
- Cara intal Linux sudah selesai di laptop atau PC dan silahkan masukkan password yang sudah dibuat tadi.
Baca Juga : Free Download Arch Linux Update Paling Baru
Install Linux Dual Boot Windows

Ini artinya pengguna akan menginstall Linux di storage device harddisk yang sama tanpa harus menghapus Windows. Dengan begitu, harddisk akan terbagi menjadi dua.
Baca Juga : Upgrade Windows 11 Gratis Online Resmi
Ketika komputer dihidupkan, maka hanya harus memilih akan memakai Linux atau Windows. Ada beberapa keunggulan dari install Linux memakai teknik dual boot, yakni:
- Linux akan berjalan dengan performa yang menyesuaikan kemampuan atau spec hardware.
- Sistem operasi lama tidak akan terhapups dan bisa dipakai dengan memilih sistem operasi mana yang akan dipakai ketika booting.
- File dalam sistem operasi sebelumnya tetap bisa dibuka dan dikelola dari Linux.
Meski memiliki beberapa kelebihan, ada juga beberapa kekurangan install Linux memakai teknik dual boot, seperti:
- Harus mengikuti panduan dengan hati-hati supaya tidak salah ketika pra dan proses instalasi yang bisa menyebabkan file dalam sistem operasi sebelumnya terhapus.
- File pada Linux tidak dapat dibuka pada Windows apabila diletakkan di partisi Linux atau partisi dengan format yang tidak didukung Windows.
- Perlu restart komputer untuk pindah dari sistem operasi Linux ke sistem operasi sebelumnya begitu pun sebaliknya.
https://www.belajarlinux.org/cara-install-linux/
https://www.nesabamedia.com/cara-install-linux-ubuntu/
https://www.oktrik.com/step-by-step-cara-menginstal-linux.html
https://bixbux.com/cara-install-linux/
The post Langkah Cara Instal Linux Ubuntu Desktop appeared first on Adam Muiz.
]]>