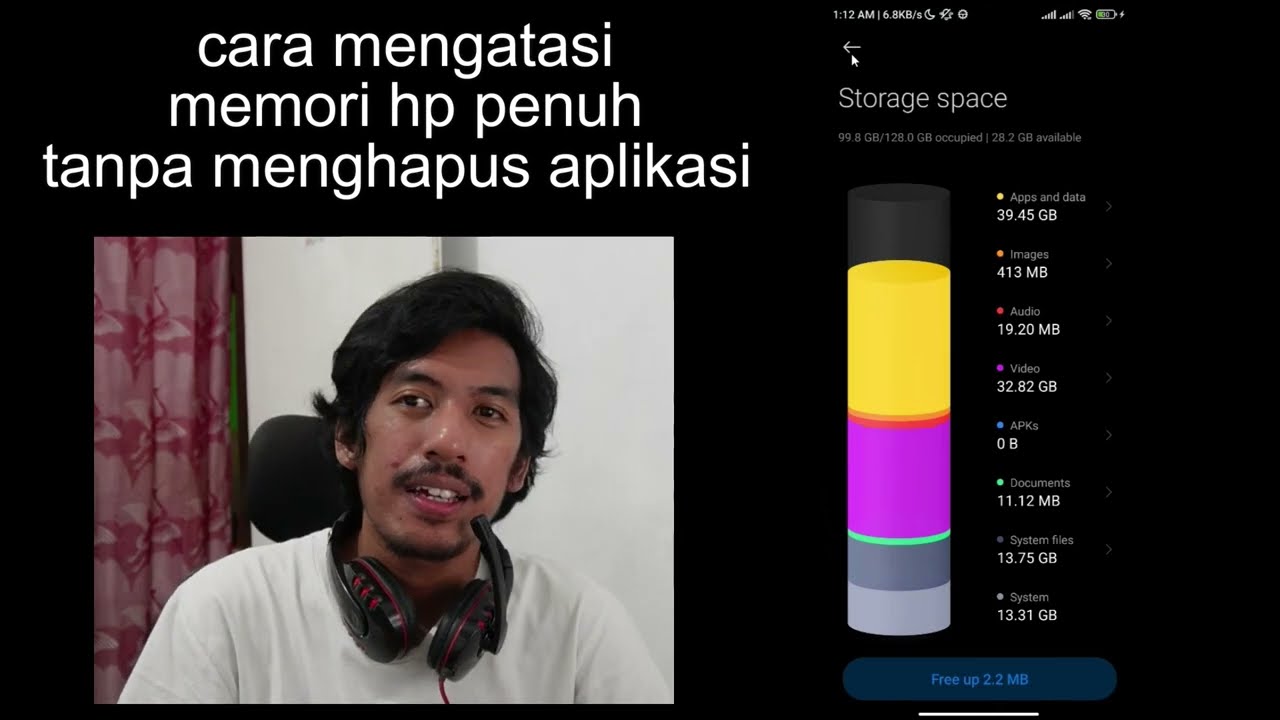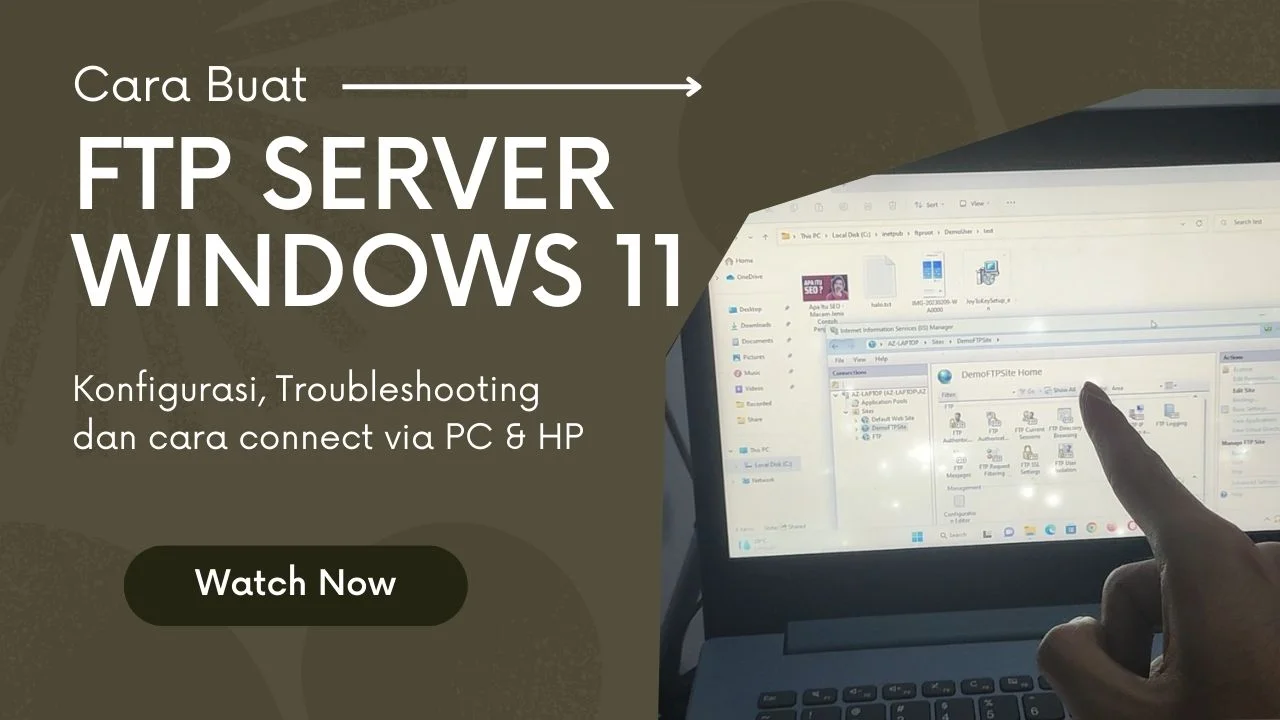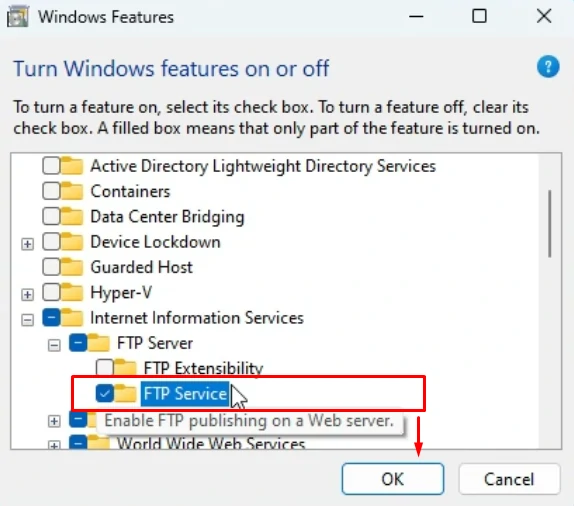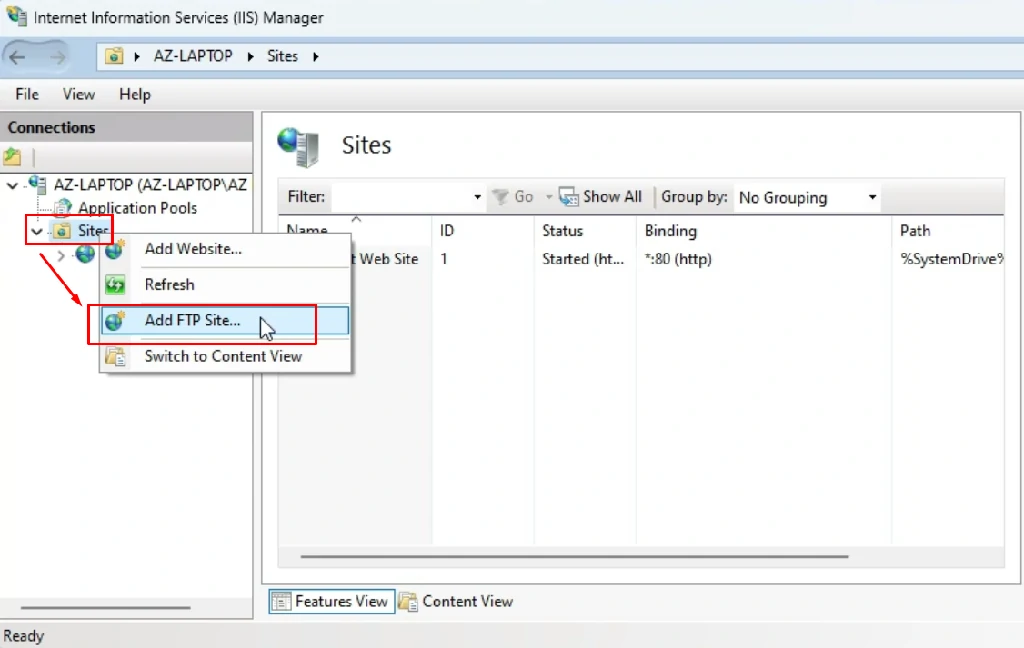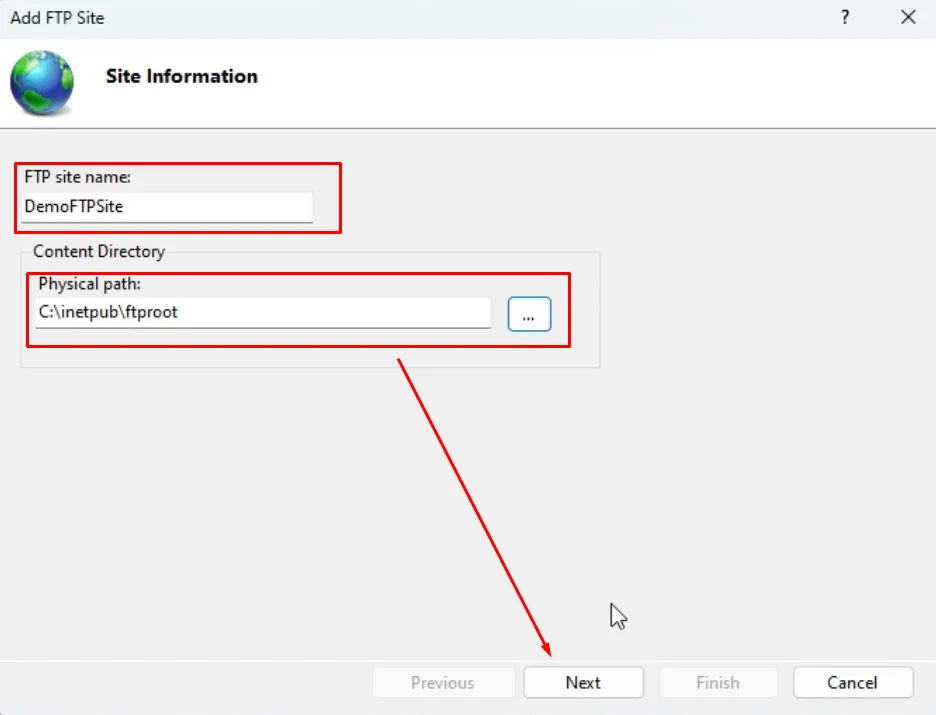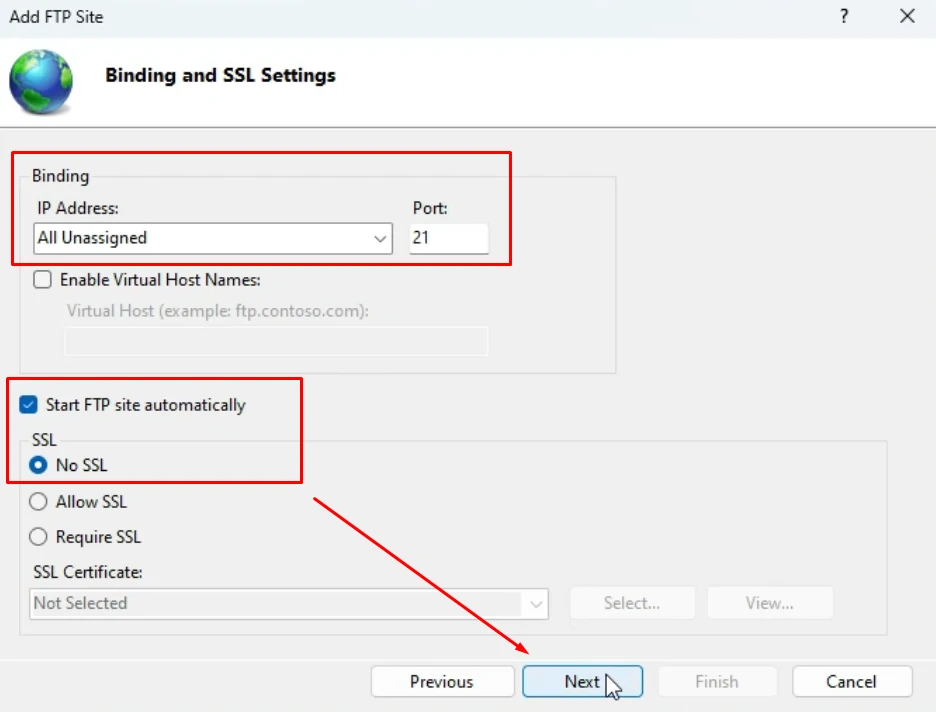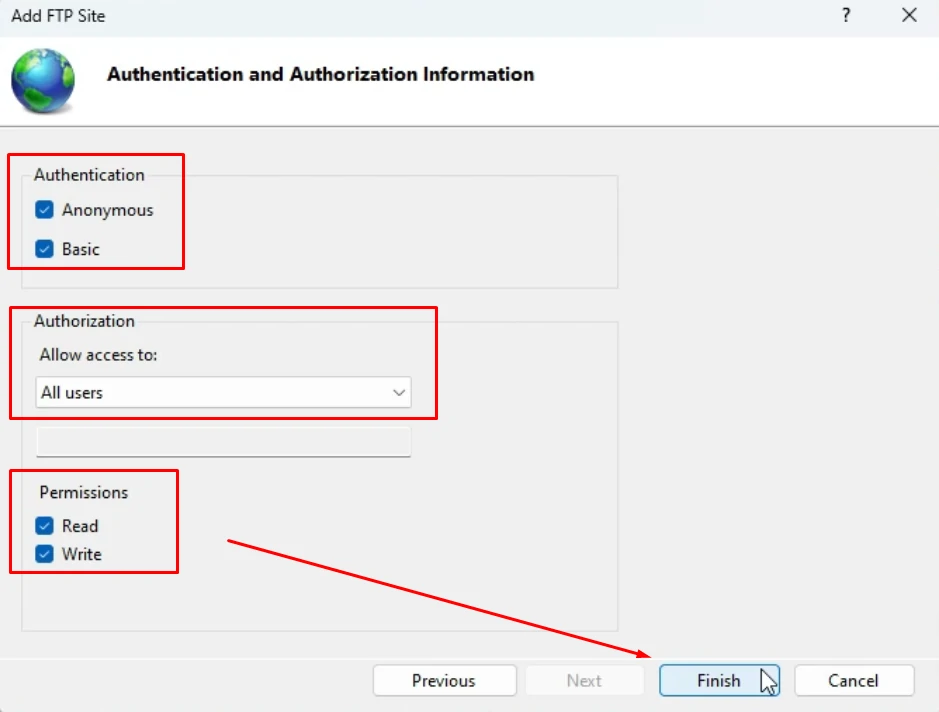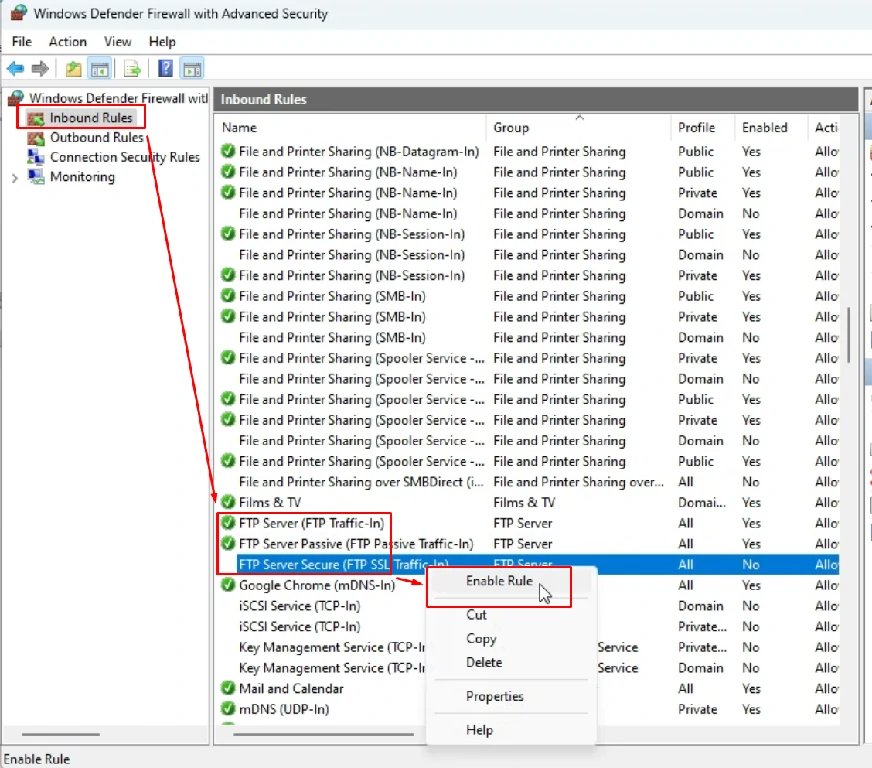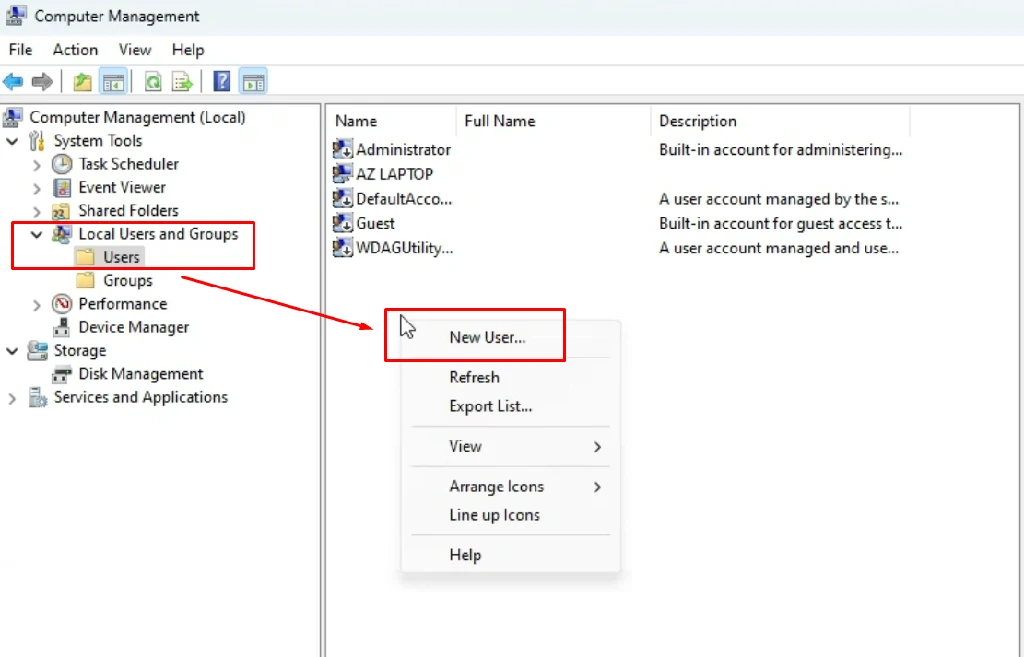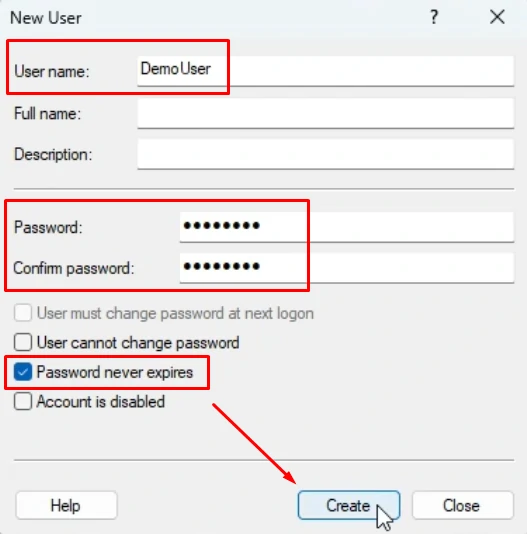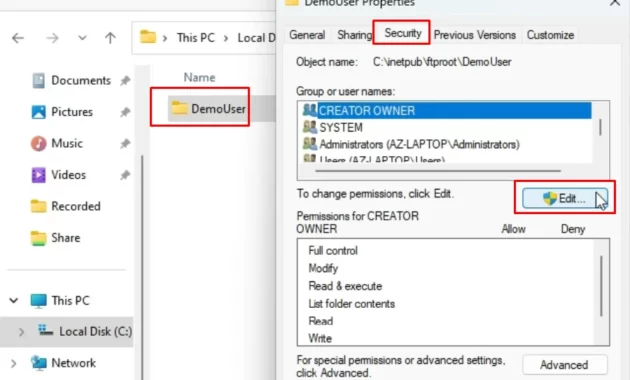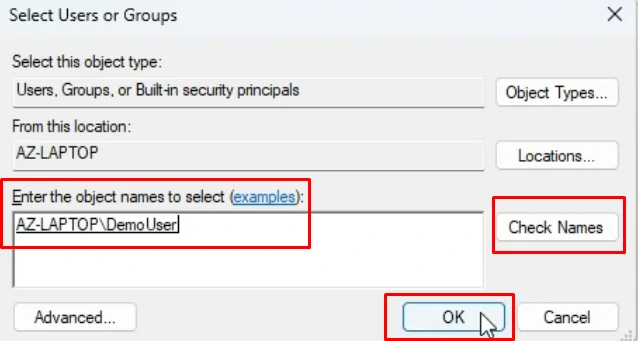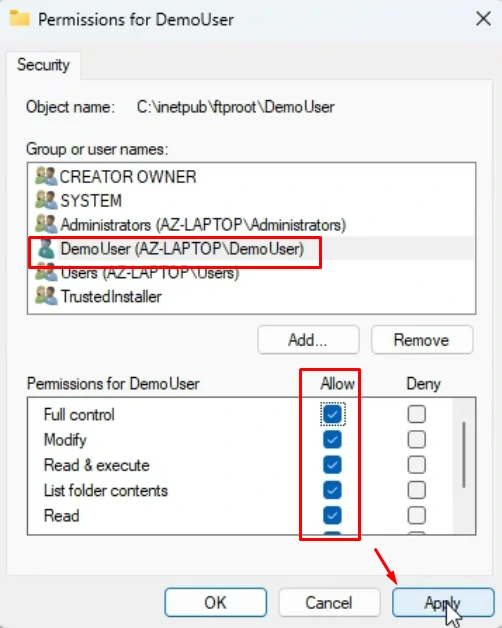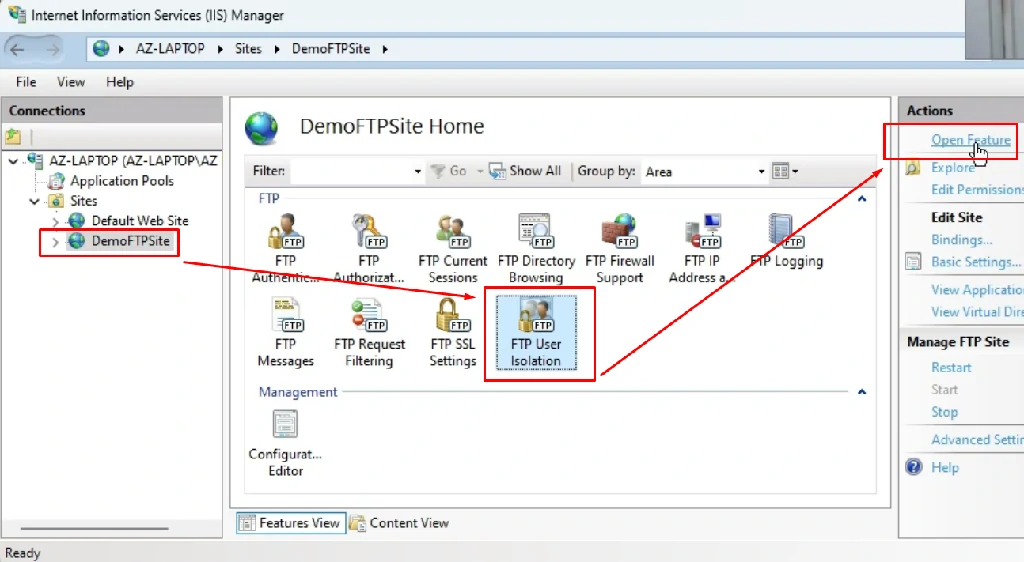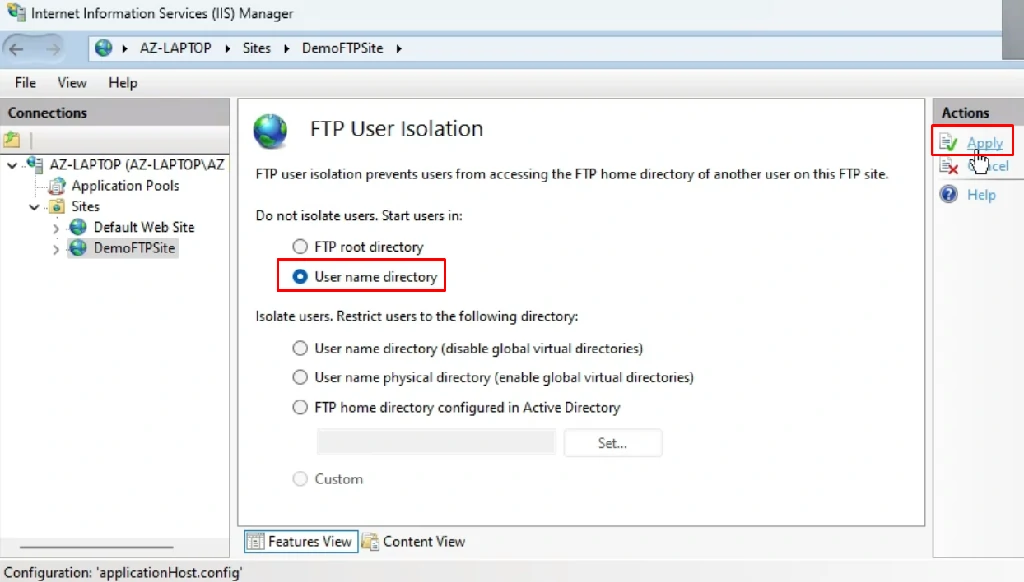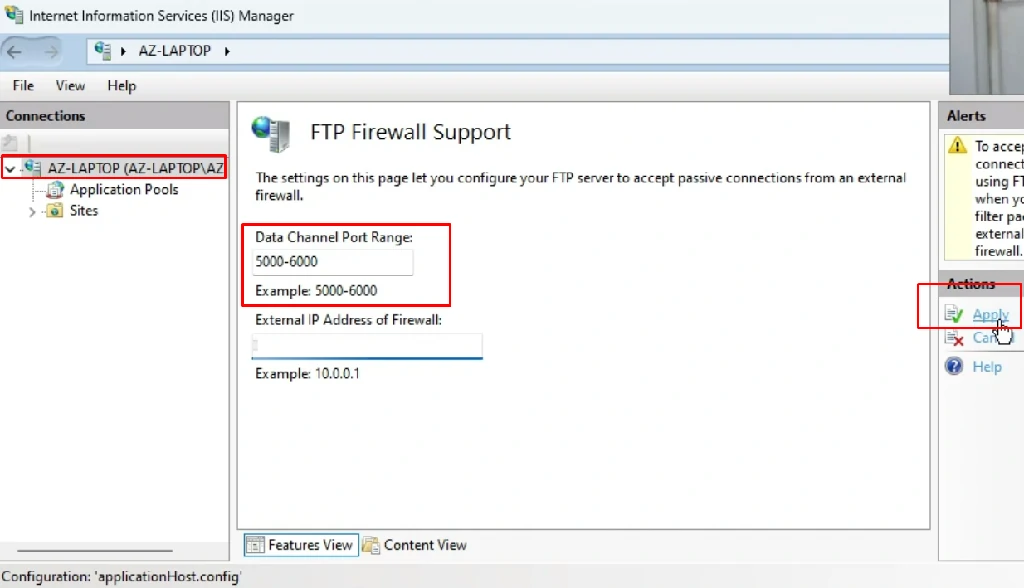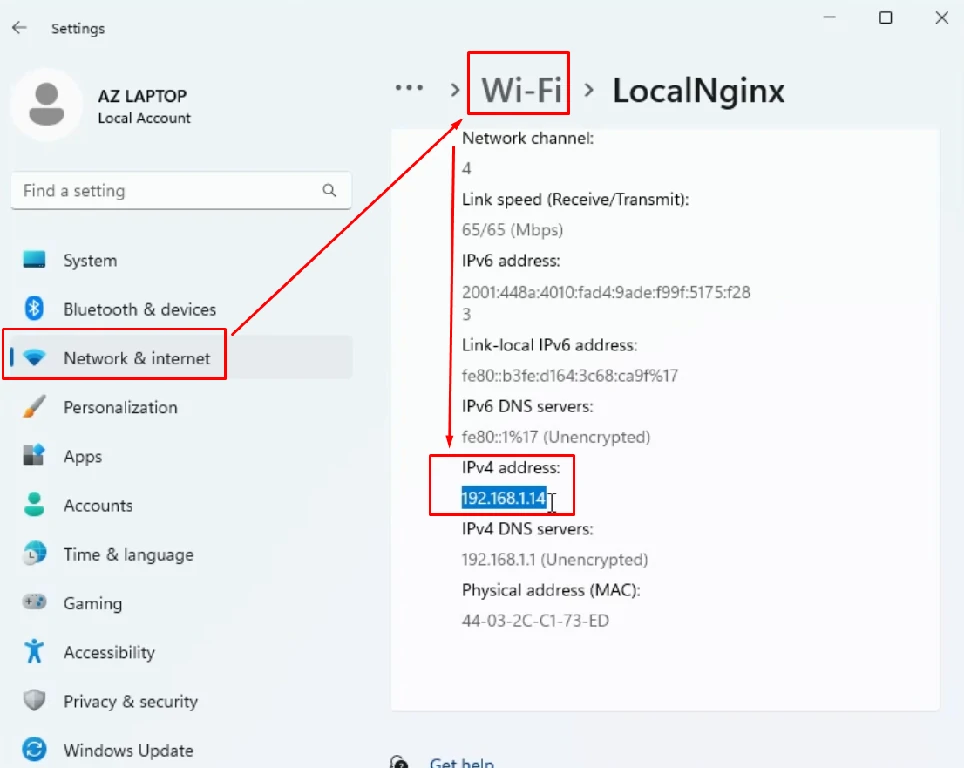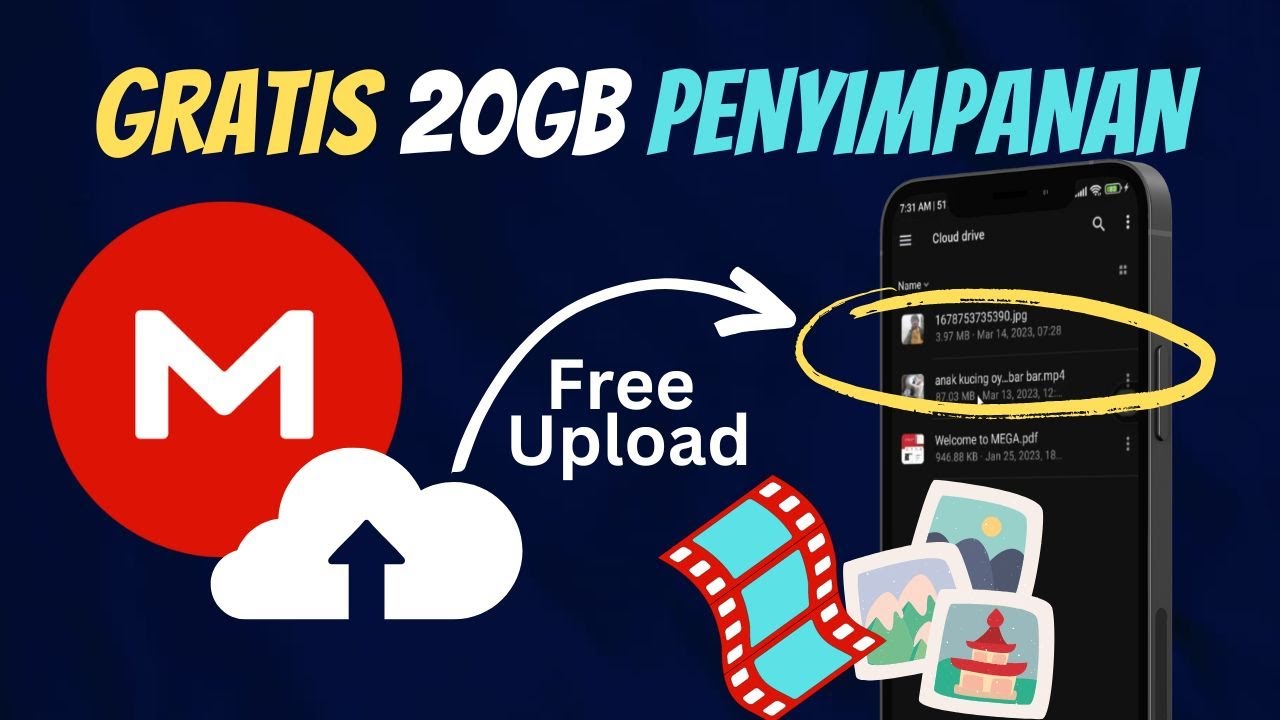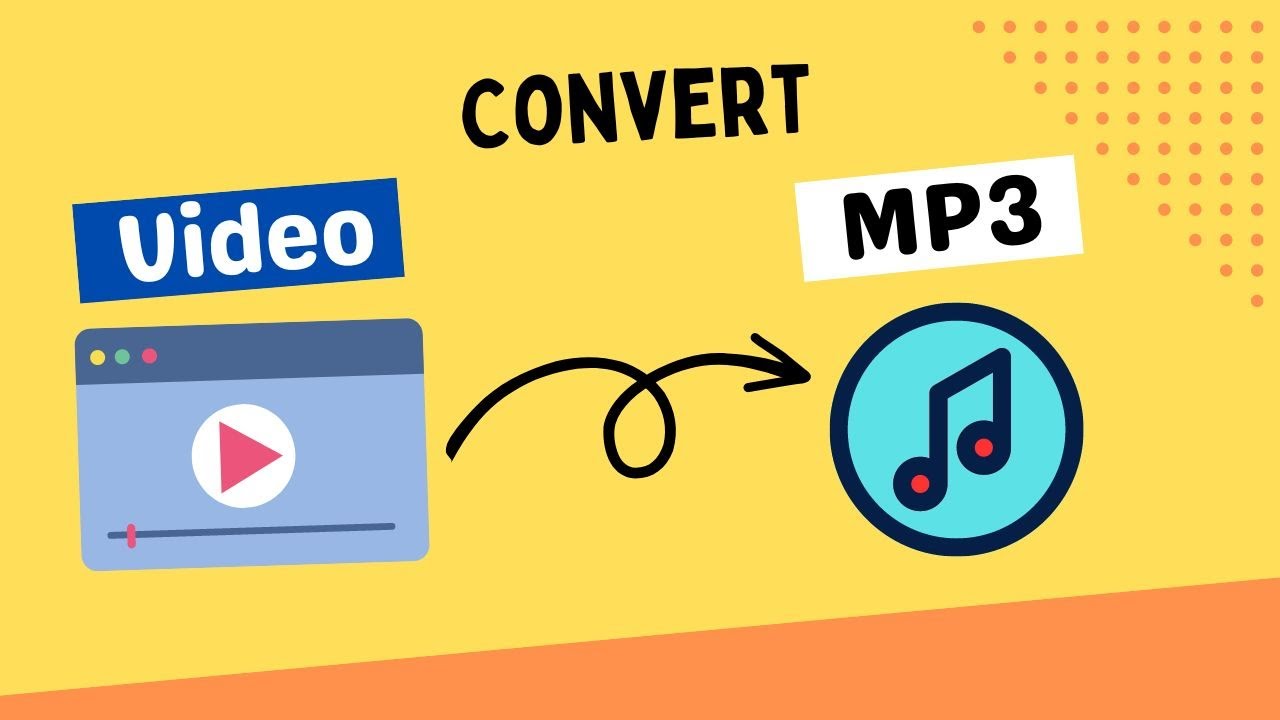Apakah kamu sering mengalami masalah memori HP penuh yang membuat performa HP menjadi lemot? Apakah kamu bingung bagaimana cara mengosongkan ruang penyimpanan tanpa harus menghapus aplikasi kesayanganmu? Jika iya, maka artikel ini cocok untuk kamu baca.
Memori HP penuh bisa disebabkan oleh berbagai faktor, seperti banyaknya file foto, video, musik, cache, data cadangan WhatsApp, dan aplikasi berukuran besar yang menumpuk di penyimpanan internal. Hal ini tentu saja akan mengurangi ruang kosong yang dibutuhkan oleh sistem operasi dan aplikasi untuk berjalan dengan lancar.
Untuk mengatasi masalah ini, ada beberapa cara yang bisa kamu lakukan tanpa harus menghapus aplikasi. Berikut adalah tutorial lengkap cara mengatasi memori HP penuh tanpa menghapus aplikasi yang bisa kamu coba.
Penyebab Memori HP Penuh
Memori HP penuh adalah salah satu masalah yang sering dialami oleh pengguna smartphone, baik Android maupun iPhone. Memori penuh bisa mengganggu kinerja HP dan menyulitkan kita untuk menyimpan data penting atau menginstal aplikasi baru. Apa penyebabnya dan bagaimana cara mengatasinya?
Ada beberapa faktor yang bisa menyebabkan memori HP penuh, di antaranya adalah:
- Ukuran aplikasi yang besar. Beberapa aplikasi memiliki ukuran file yang sangat besar, terutama game atau aplikasi multimedia. Jika kita menginstal banyak aplikasi berukuran besar, maka memori HP akan cepat terisi.
- Data cache dan sampah. Data cache adalah data sementara yang disimpan oleh aplikasi untuk mempercepat proses loading dan menghemat penggunaan data internet. Data sampah adalah data yang tidak berguna atau sudah kadaluarsa yang tersimpan di memori HP. Data cache dan sampah ini bisa menumpuk seiring waktu dan memakan ruang penyimpanan.
- File cadangan dan thumbnail. File cadangan adalah file yang dibuat oleh aplikasi untuk menyimpan data penting kita, seperti foto, video, chat, kontak, dll. File thumbnail adalah file kecil yang menampilkan gambaran dari file gambar atau video di galeri HP. File cadangan dan thumbnail ini juga bisa memakan ruang penyimpanan jika jumlahnya banyak.
A. Cara Menghapus Cache Aplikasi
Salah satu cara untuk membersihkan memori HP penuh adalah dengan menghapus cache aplikasi . Cache aplikasi biasanya berisi data sementara yang tidak terlalu penting dan bisa dihapus tanpa merusak data utama kita. Berikut adalah langkah-langkah untuk menghapus cache aplikasi:
- Buka menu Setelan atau Pengaturan di HP kita
- Pilih menu Aplikasi atau Manajemen Aplikasi
- Cari aplikasi yang ingin kita hapus cache-nya
- Klik pada aplikasi tersebut
- Pilih menu Penyimpanan atau Storage
- Klik tombol Hapus Cache atau Clear Cache
- Ulangi langkah 3-6 untuk aplikasi lainnya
Dengan menghapus cache aplikasi secara berkala yang menghabiskan ruang pada perangkat penyimpanan, kita bisa menghemat ruang penyimpanan di memori HP kita dan meningkatkan kinerja HP.
B. Cara Mengatasi Memori HP Penuh dengan Hapus Thumbnail di Memori Penyimpanan
Memori HP penuh adalah salah satu masalah yang sering dialami oleh pengguna smartphone. Apalagi jika kita sering mengambil foto atau video dengan kamera HP, atau mengunduh berbagai file dari internet. Memori internal HP bisa cepat terisi dan tidak bisa menampung data lagi.
Salah satu cara untuk mengatasi memori HP penuh adalah dengan menghapus thumbnail di memori penyimpanan. Thumbnail adalah gambar kecil yang menampilkan pratinjau dari file foto atau video yang ada di HP kita. Thumbnail ini berguna untuk memudahkan kita melihat isi folder tanpa harus membuka setiap file.
Namun, thumbnail ini juga bisa menyita ruang memori yang cukup besar, terutama jika kita memiliki banyak file foto atau video di HP kita. Selain itu, thumbnail ini juga bisa membuat kinerja HP menjadi lambat karena harus membaca banyak data.
Untuk menghapus thumbnail di memori penyimpanan, kita bisa mengikuti langkah-langkah berikut:
- Buka aplikasi File Manager atau Pengelola Berkas di HP kita.
- Masuk ke folder DCIM yang biasanya berada di memori internal atau eksternal (tergantung dimana kita menyimpan file foto dan video).
- Di dalam folder DCIM, cari folder bernama .thumbnails (folder ini mungkin tersembunyi dan tidak terlihat secara langsung).
- Buka folder .thumbnails dan hapus semua file yang ada di dalamnya dengan menekan tombol Hapus atau Sampah.
- Selesai! Sekarang cek kembali ruang memori penyimpanan kita dan lihat perbedaannya.
Dengan menghapus thumbnail di memori penyimpanan, kita bisa menghemat ruang memori yang cukup signifikan dan membuat kinerja HP menjadi lebih cepat. Namun, perlu diperhatikan bahwa thumbnail ini akan terbentuk kembali setiap kali kita membuka file foto atau video.
Oleh karena itu, kita perlu rutin melakukan penghapusan thumbnail ini agar memori penyimpanan tidak cepat penuh lagi. Selain itu, kita juga bisa melakukan cara-cara lain untuk mengatasi memori HP penuh seperti:
- Menghapus atau memindahkan file video yang berukuran besar.
- Membersihkan cache pada aplikasi .
- Menggunakan aplikasi cleaner dan antivirus.
- Menghapus foto dan video yang tidak diperlukan.
- Membuat backup file ke Google Drive atau PC/laptop.
- Menonaktifkan auto-download media di WhatsApp.
- Menghapus data YouTube.
- Menghapus aplikasi bloatware.
- Menggunakan microSD sebagai penyimpanan tambahan.
C. Hapus File Cadangan WhatsApp
WhatsApp adalah salah satu aplikasi chat populer yang banyak digunakan oleh pengguna HP Android. Aplikasi ini juga memiliki fitur cadangan chat yang berguna untuk menyimpan data percakapan kita ke penyimpanan internal atau Google Drive secara otomatis.
Namun, file cadangan ini juga bisa membuat ruang penyimpanan kita cepat habis jika ukurannya besar dan frekuensinya sering. Untuk itu, kamu bisa menghapus file cadangan WhatsApp dengan cara berikut:
- Buka File Manager + Internal + WhatsApp + Databases.
- Pilih dan hapus semua file dengan ekstensi .crypt12 kecuali file terbaru (biasanya bernama msgstore.db.crypt12).
- Buka Pengaturan + Akun Google + Pilih akun Google-mu + Kelola Aplikasimu +WhatsApp Messenger.
- Ketuk Kelola Data Cadangan lalu hapus data cadangan WhatsApp dari Google Drive jika ada.
D. Menggunakan Tambahan Memori Eksternal untuk Menghemat Ruang Penyimpanan Memori HP
Apakah Anda sering mengalami masalah kehabisan ruang penyimpanan memori HP? Apakah Anda ingin menyimpan lebih banyak foto, video, musik, aplikasi, atau dokumen di HP Anda tanpa harus menghapus yang lama? Jika jawabannya ya, maka Anda perlu menggunakan tambahan memori eksternal untuk menghemat ruang penyimpanan memori HP.
Apa itu tambahan memori eksternal?
Tambahan memori eksternal adalah perangkat penyimpanan data yang dapat dipasang dan dilepas dari HP. Perangkat ini berfungsi sebagai tempat tambahan untuk menyimpan data atau program di luar memori utama atau internal HP. Contoh dari tambahan memori eksternal adalah micro SD card atau flash disk USB OTG.
Apa keuntungan menggunakan tambahan memori eksternal?
Keuntungan menggunakan tambahan memori eksternal adalah:
- Kamu dapat menyimpan lebih banyak data atau program di HP tanpa harus menghapus yang sudah ada di memori internal.
- kamu dapat dengan mudah memindahkan data atau program dari satu HP ke HP lain dengan cara melepas dan memasang perangkat tersebut.
- Kamu dapat melindungi data atau program dari kerusakan akibat kerusakan HP dengan cara melepas dan menyimpan perangkat tersebut di tempat aman.
- Kamu dapat meningkatkan kinerja HP dengan cara mengurangi beban pada memori internal.
Bagaimana cara menggunakan tambahan memori eksternal?
Cara menggunakan tambahan memori eksternal tergantung pada jenis dan model perangkat yang Anda gunakan. Namun secara umum, langkah-langkahnya adalah sebagai berikut:
- Pilih perangkat tambahan memori eksternal yang sesuai dengan kapasitas dan kompatibilitas dengan HP Anda. Pastikan juga bahwa perangkat tersebut memiliki kualitas yang baik dan bergaransi.
- Pasang perangkat tersebut ke slot micro SD card atau port USB OTG yang tersedia di HP Anda. Pastikan bahwa posisi dan arah perangkat tersebut sudah benar sebelum dipasang.
- Nyalakan HP Anda dan tunggu hingga perangkat tersebut terdeteksi oleh sistem operasi. Biasanya akan muncul notifikasi atau ikon yang menunjukkan bahwa perangkat tersebut sudah terhubung.
- Buka pengaturan penyimpanan di HP Anda dan pilih opsi untuk mengatur tambahan memori eksternal. Biasanya ada opsi untuk menformat, menamai, mengecek kapasitas, atau mengubah lokasi penyimpanan default.
- Pindahkan data atau program yang ingin disimpan di tambahan memori eksternal dengan cara menyalin atau memotong dari folder asal dan menempelkan ke folder tujuan di perangkat tersebut. Pastikan bahwa proses pemindahan sudah selesai sebelum melepas perangkat tersebut.
- Lepas perangkat tersebut dari slot micro SD card atau port USB OTG jika tidak digunakan lagi. Pastikan bahwa proses penulisan data sudah selesai sebelum melepasnya.
Kesimpulan
Memori HP penuh adalah masalah umum yang sering dialami oleh pengguna smartphone. Ada beberapa faktor yang bisa menyebabkan memori penuh, seperti ukuran aplikasi yang besar, data cache dan sampah, file cadangan dan thumbnail.
Salah satu cara untuk membersihkan memori penuh adalah dengan menghapus cache aplikasi . Cache aplikasi berisi data sementara yang bisa dihapus tanpa merusak data utama kita.
Semoga artikel ini bermanfaat bagi kamu yang sedang mencari cara mengatasi memori HP penuh dengan hapus cache aplikasi.